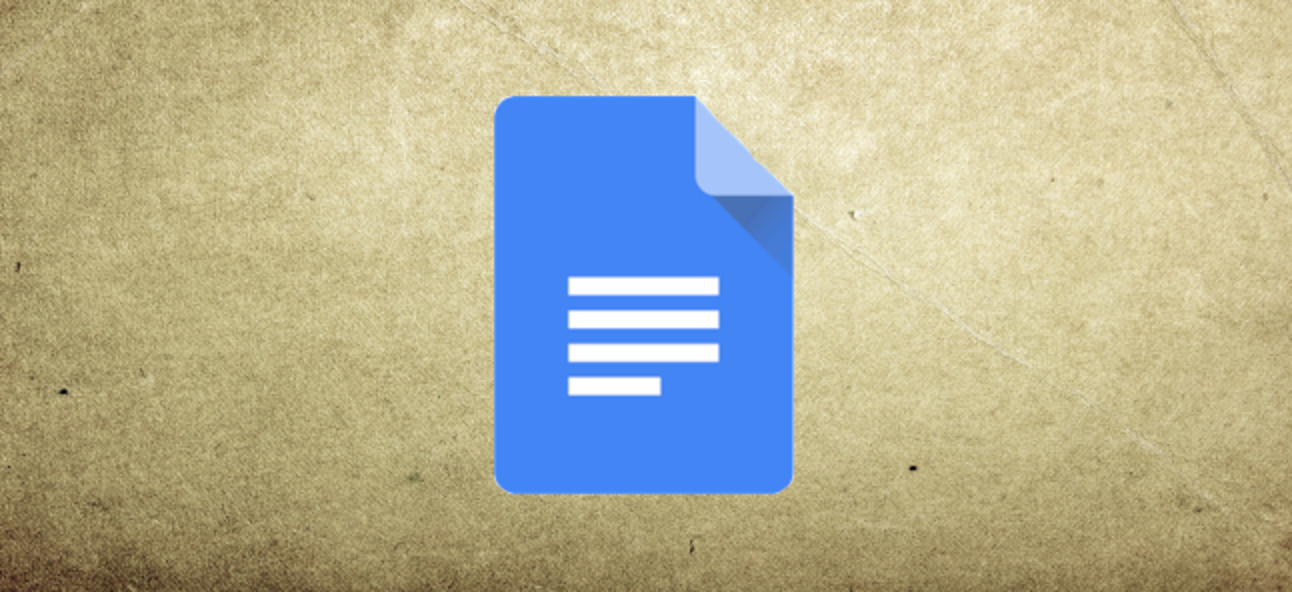Si vous recherchez un moyen simple et puissant de tout crypter, des lecteurs système aux disques de sauvegarde en passant par tout ce qui se trouve entre les deux, VeraCrypt est un outil open source qui vous aidera à verrouiller vos fichiers. Continuez à lire pendant que nous vous montrons comment commencer.
Qu’est-ce que TrueCrypt / VeraCrypt et pourquoi devrais-je l’utiliser?
Le cryptage est le meilleur moyen de sécuriser les fichiers que vous ne voulez pas que les autres voient. Le chiffrement utilise essentiellement une clé secrète pour transformer vos fichiers en charabia illisible, à moins que vous n’utilisiez cette clé secrète pour les déverrouiller.
TrueCrypt était une application de cryptage à la volée open source populaire qui vous permettait de travailler avec des fichiers cryptés comme vous le feriez sur des fichiers situés sur un lecteur normal. Sans cryptage à la volée, travailler activement avec des fichiers cryptés est une douleur énorme et le résultat est généralement soit que les gens ne crypteront tout simplement pas leurs fichiers ou qu’ils s’engagent dans de mauvaises pratiques de sécurité avec leurs fichiers cryptés en raison des tracas du décryptage et du cryptage eux.
TrueCrypt est maintenant interrompu, mais le projet a été poursuivi par une nouvelle équipe sous un nouveau nom: VeraCrypt.
Avec le système à la volée de VeraCrypt, vous pouvez créer un conteneur chiffré (ou même un lecteur système entièrement chiffré). Tous les fichiers du conteneur sont chiffrés et vous pouvez le monter comme un lecteur normal avec VeraCrypt pour afficher et modifier les fichiers. Lorsque vous avez terminé de travailler avec eux, vous pouvez simplement démonter le volume. VeraCrypt s’occupe de tout, en gardant les fichiers temporairement dans la RAM, en les balayant après lui-même et en veillant à ce que vos fichiers restent sans compromis.
VeraCrypt peut également crypter l’intégralité de votre lecteur, au moins sur certains PC, mais nous recommandons généralement le Bitlocker intégré de Windows à cette fin. VeraCrypt est idéal pour créer des volumes chiffrés pour des groupes de fichiers, plutôt que de chiffrer l’intégralité de votre lecteur de démarrage. Bitlocker est un meilleur choix pour cela.
Pourquoi utiliser VeraCrypt au lieu de TrueCrypt?
Techniquement, vous pouvez toujours utiliser les anciennes versions de TrueCrypt si vous le souhaitez, et vous pouvez même suivre ce guide, car TrueCrypt et VeraCrypt sont presque identiques dans l’interface. VeraCrypt a résolu certains des problèmes mineurs soulevés dans Audit de code de TrueCrypt, sans parler de audits de son propre code. C’est améliorations de la base de TrueCrypt ont préparé le terrain pour qu’il devienne un véritable successeur, et bien que ce soit un peu plus lent que TrueCrypt, mais de nombreux experts en sécurité comme Steve Gibson le disent c’est le bon moment pour faire le saut.
Si vous utilisez une ancienne version de TrueCrypt, il n’est pas extrêmement urgent de changer – c’est toujours assez solide. Mais VeraCrypt est l’avenir, donc si vous configurez un nouveau volume chiffré, c’est probablement la voie à suivre.
Comment installer VeraCrypt
Pour ce didacticiel, vous n’aurez besoin que de quelques éléments simples:
- Une copie gratuite de VeraCrypt.
- Accès administratif à un ordinateur.
C’est ça! Vous pouvez récupérer une copie de VeraCrypt pour Windows, Linux ou Mac OS X, puis vous installer sur un ordinateur auquel vous avez un accès administratif (vous ne pouvez pas exécuter VeraCrypt sur un compte à privilèges limités / invité). Pour ce didacticiel, nous allons utiliser la version Windows de VeraCrypt et l’installer sur une machine Windows 10.
Téléchargez et installez VeraCrypt comme vous le feriez pour toute autre application. Double-cliquez simplement sur le fichier EXE, suivez les instructions de l’assistant et sélectionnez l’option «Installer» (L’option d’extraction est intéressante pour ceux qui souhaitent extraire une version semi-portable de VeraCrypt; nous ne couvrirons pas cette méthode dans ce guide du débutant.) Vous recevrez également une batterie d’options comme «Installer pour tous les utilisateurs» et «Associer l’extension de fichier .hc à VeraCrypt». Nous les avons tous laissés vérifiés par souci de commodité.
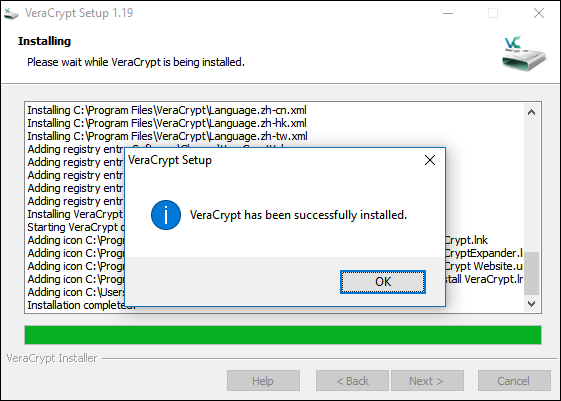
Comment créer un volume chiffré
Une fois l’installation de l’application terminée, accédez au menu Démarrer et lancez VeraCrypt. Vous serez accueilli avec l’écran ci-dessous.

La toute première chose à faire est de créer un volume, cliquez donc sur le bouton «Créer un volume». Cela lancera l’assistant de création de volume et vous invitera à choisir l’un des types de volume suivants:
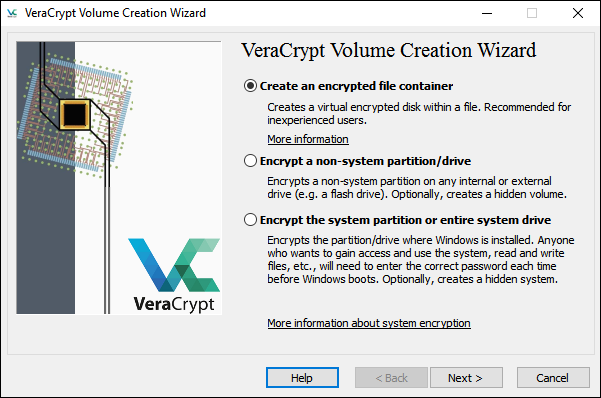
Les volumes peuvent être aussi simples qu’un conteneur de fichiers que vous placez sur un lecteur ou un disque ou aussi complexes qu’un chiffrement de disque entier pour votre système d’exploitation. Nous allons garder les choses simples pour ce guide et nous concentrer sur la configuration d’un conteneur local facile à utiliser. Sélectionnez «Créer un conteneur de fichiers chiffrés».
Ensuite, l’assistant vous demandera si vous souhaitez créer un volume standard ou caché. Encore une fois, par souci de simplicité, nous allons éviter de jouer avec les volumes cachés à ce stade. Cela ne réduit en aucun cas le niveau de cryptage ou la sécurité du volume que nous créons car un volume caché est simplement une méthode pour masquer l’emplacement du volume crypté.

Ensuite, vous devrez choisir un nom et un emplacement pour votre volume. Le seul paramètre important ici est que votre lecteur hôte dispose de suffisamment d’espace pour le volume que vous souhaitez créer (c’est-à-dire que si vous voulez un volume chiffré de 100 Go, vous feriez mieux d’avoir un lecteur avec 100 Go d’espace libre). Nous allons jeter notre volume chiffré sur un lecteur de données secondaire de notre machine Windows de bureau.

Il est maintenant temps de choisir votre schéma de cryptage. Vous ne pouvez vraiment pas vous tromper ici. Oui, il y a beaucoup de choix, mais tous sont des schémas de chiffrement extrêmement solides et, pour des raisons pratiques, interchangeables. En 2008, par exemple, le FBI a passé plus d’un an à essayer de décrypter les disques durs cryptés AES d’un Banquier brésilien impliqué dans une arnaque financière. Même si votre paranoïa de protection des données s’étend au niveau des agences d’acronymes avec des poches profondes et des équipes de criminalistique qualifiées, vous pouvez être tranquille en sachant que vos données sont sécurisées.

À l’étape suivante, vous sélectionnerez la taille du volume. Vous pouvez le définir par incréments de Ko, Mo ou Go. Nous avons créé un volume de test de 5 Go pour cet exemple.
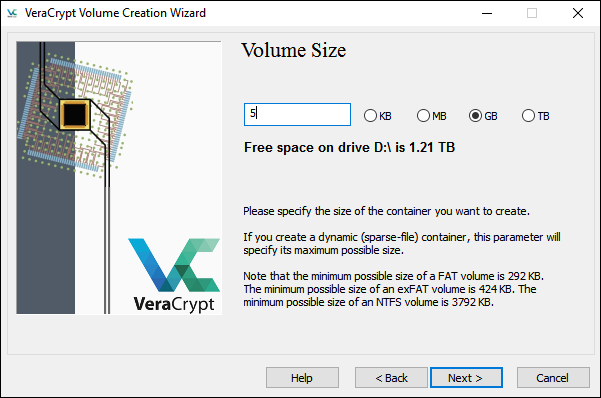
Prochain arrêt, génération de mot de passe. Il y a une chose importante à garder à l’esprit ici: les mots de passe courts. Vous devez créer un mot de passe d’au moins 20 caractères. Cependant, vous pouvez créer un mot de passe fort et mémorable, nous vous suggérons de le faire. Une bonne technique consiste à utiliser une phrase secrète au lieu d’un simple mot de passe. Voici un exemple: In2NDGradeMrsAmerman $ aidIWasAGypsy. C’est mieux que password123 tous les jours.
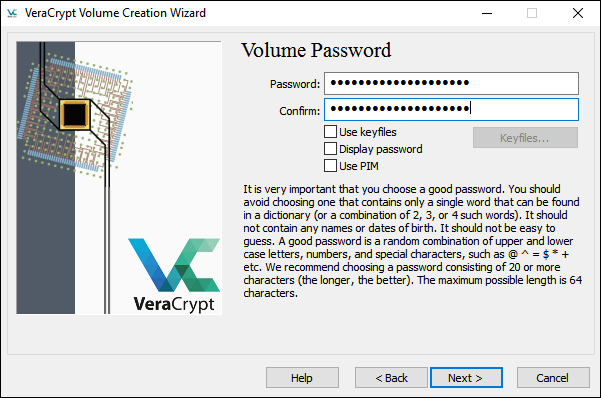
Avant de créer le volume réel, l’assistant de création vous demandera si vous avez l’intention de stocker des fichiers volumineux. Si vous avez l’intention de stocker des fichiers de plus de 4 Go dans le volume, dites-le-lui – cela ajustera le système de fichiers pour mieux répondre à vos besoins.

Sur l’écran Format du volume, vous devrez déplacer votre souris pour générer des données aléatoires. Bien que le simple fait de déplacer votre souris soit suffisant, vous pouvez toujours suivre nos traces. Nous avons pris notre tablette Wacom et avons dessiné une photo de Ricky Martin en supplément. Comment est-ce aléatoire? Une fois que vous avez généré suffisamment de bonté aléatoire, cliquez sur le bouton Format.

Une fois le processus de formatage terminé, vous serez renvoyé à l’interface VeraCrypt d’origine. Votre volume est maintenant un fichier unique où que vous l’avez garé et prêt à être monté par VeraCrypt.
Comment monter un volume chiffré
Cliquez sur le bouton «Sélectionner un fichier» dans la fenêtre principale de VeraCrypt et accédez au répertoire où vous avez caché votre conteneur VeraCrypt. Parce que nous sommes extraordinairement sournois, notre fichier se trouve dans D: mysecretfiles. Personne ne pensera à regarder là-bas.
Une fois le fichier sélectionné, choisissez l’un des lecteurs disponibles dans la case ci-dessus. Nous avons sélectionné J. Click Mount.

Entrez votre mot de passe et cliquez sur OK.

Jetons un coup d’œil à Poste de travail et voyons si notre volume chiffré a été monté avec succès en tant que lecteur …

Succès! Un volume de 5 Go de bonté cryptée douce, tout comme le genre de maman avait l’habitude de faire. Vous pouvez maintenant ouvrir le volume et le remplir de tous les fichiers que vous vouliez éviter des regards indiscrets.
N’oubliez pas d’effacer en toute sécurité les fichiers une fois que vous les avez copiés dans le volume chiffré. Le stockage normal du système de fichiers n’est pas sécurisé et les traces des fichiers que vous avez chiffrés resteront sur le disque non chiffré à moins que vous n’effaciez correctement l’espace. N’oubliez pas non plus d’ouvrir l’interface VeraCrypt et de «démonter» le volume chiffré lorsque vous ne l’utilisez pas activement.