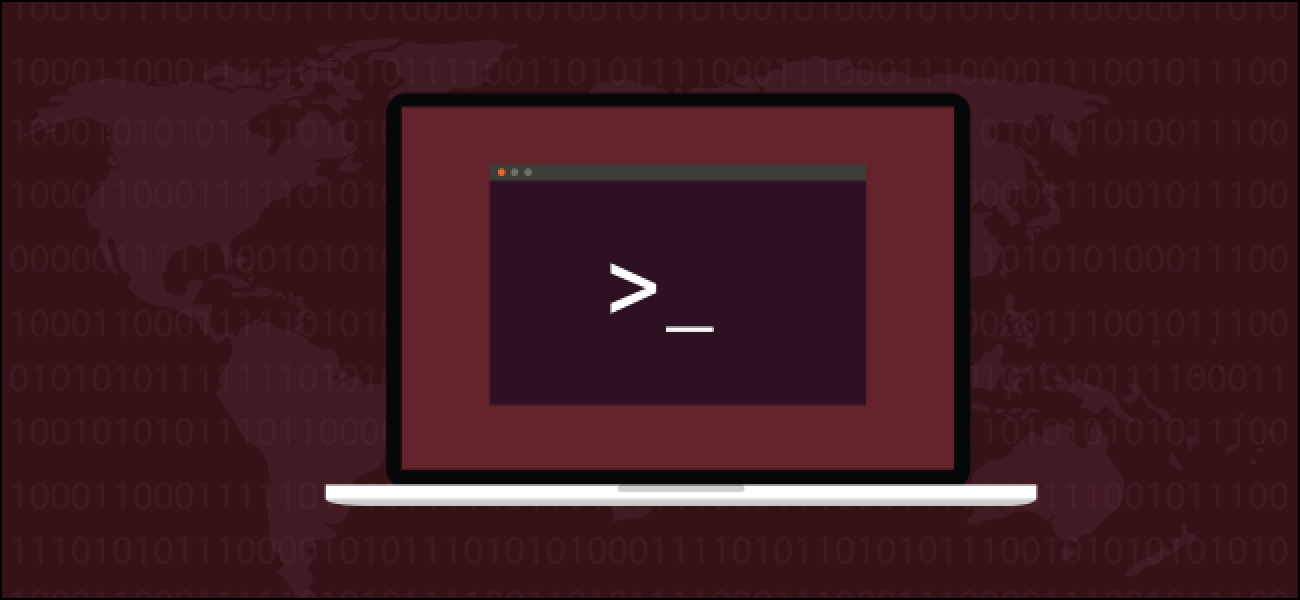Combien de fois avez-vous migré vers un nouvel ordinateur, ou réinstallé Windows, et perdu tous les petits paramètres de vos programmes Windows que vous aviez finalement parfaitement peaufinés?
La bonne nouvelle est que vous pouvez facilement enregistrer et restaurer les paramètres de nombreux programmes Windows, y compris Microsoft Office, afin de pouvoir les transférer sur un autre ordinateur d’un seul coup.
Les versions 2003 et antérieures de Microsoft Office incluaient l’Assistant Enregistrer mes paramètres qui vous permettait de sauvegarder vos paramètres Office, au cas où vous deviez réinstaller Office sur votre ordinateur actuel ou sur un nouvel ordinateur. Office 2007 et les versions ultérieures n’incluent pas cet outil utile. Pourquoi? Malheureusement, les raisons de cette décision restent un mystère. Les versions récentes d’Office vous permettent uniquement d’exporter la barre d’outils d’accès rapide et le ruban personnalisés.
Cependant, il existe un programme gratuit, appelé CloneApp, qui vous permet de sauvegarder facilement les fichiers de configuration dans les répertoires de programmes et le registre de nombreux programmes Windows courants. Il prend en charge un grand nombre de programmes, y compris de nombreuses versions de Microsoft Office, Microsoft Edge, Photoshop, DisplayFusion, Evernote, foobar2000, LibreOffice, MusicBee, PotPlayer, TeamViewer et bien d’autres.
Nous allons vous montrer comment utiliser CloneApp pour sauvegarder et restaurer les paramètres d’un programme, en utilisant les programmes Microsoft Office comme exemple. Assurez-vous que tous les programmes que vous souhaitez sauvegarder sont fermés avant de commencer.
Comment sauvegarder les paramètres des programmes pris en charge par CloneApp
CloneApp utilise des plug-ins pour ajouter la prise en charge des programmes qu’il sauvegardera dans Windows. Au moment d’écrire ces lignes, il comprend 247 plug-ins pour différents programmes Windows, il est donc probable qu’il puisse sauvegarder un grand nombre de programmes que vous utilisez.
Pour sauvegarder les paramètres des dossiers de programmes et du registre, télécharger la version portable de CloneApp et extrayez le fichier .zip dans un dossier. Pour sauvegarder complètement les paramètres du programme, CloneApp doit être exécuté en tant qu’administrateur. Pour ce faire, cliquez avec le bouton droit sur le fichier CloneApp.exe et sélectionnez «Exécuter en tant qu’administrateur» dans le menu contextuel. Donnez à CloneApp l’autorisation d’apporter des modifications à votre PC lorsque vous y êtes invité.
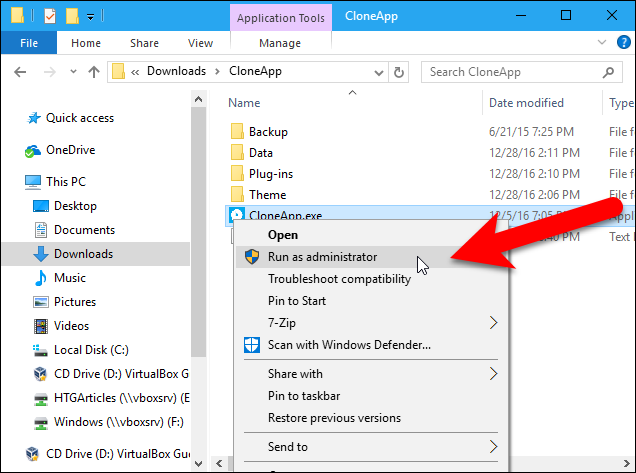
Si vous n’exécutez pas CloneApp en tant qu’administrateur, un message s’affiche au bas de la fenêtre CloneApp vous avertissant que les privilèges d’administrateur sont nécessaires pour effectuer une sauvegarde plus complète.
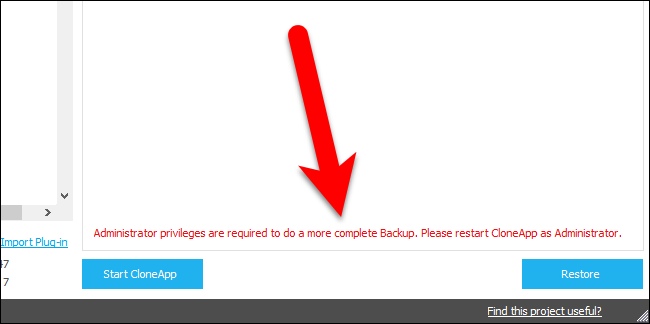
Avant de commencer à sauvegarder des programmes, nous devons nous assurer que l’emplacement et la structure de la sauvegarde sont définis à notre convenance, alors cliquez sur «Options» sur le côté gauche de la fenêtre CloneApp.

Le premier chemin est l’endroit où les sauvegardes du programme seront enregistrées. Par défaut, CloneApp sauvegarde les paramètres du programme et du registre dans un dossier appelé Sauvegarde dans le même répertoire que le programme CloneApp. Nous vous recommandons de conserver le chemin par défaut. De cette façon, les sauvegardes du programme et le programme CloneApp sont au même endroit et faciles à transférer vers un autre sur un disque dur externe ou un lecteur réseau.
Si vous souhaitez modifier l’emplacement des sauvegardes du programme, cliquez sur le bouton «Parcourir» à droite de la première boîte d’édition de chemin et sélectionnez un nouveau chemin.
Le deuxième chemin est l’endroit où le fichier journal répertoriant les actions entreprises pendant la sauvegarde sera enregistré. Nous avons choisi de sauvegarder le fichier journal au même endroit que les paramètres du programme sauvegardé.
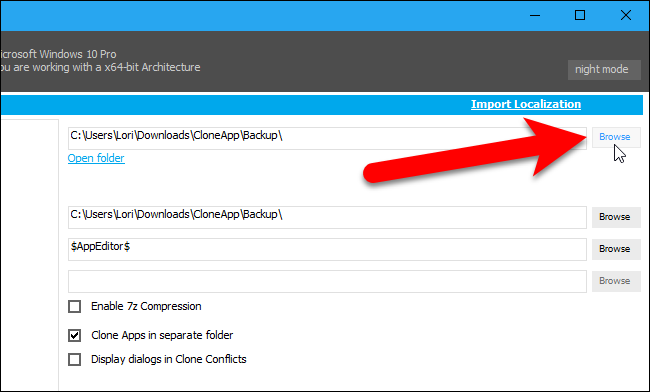
Par défaut, CloneApp place les fichiers de sauvegarde de chaque programme dans des dossiers séparés. Vous pouvez choisir d’avoir tous les fichiers de sauvegarde dans le même dossier. CloneApp place toujours les fichiers sauvegardés dans des dossiers étiquetés avec les noms de programme, mais l’option «Cloner les applications dans un dossier séparé» sépare tous les fichiers pour chaque programme.
Vous pouvez également compresser le fichier sauvegardé à l’aide de la compression 7z en cochant la case «Activer la compression 7z». 7-Zip est utilisé pour compresser les fichiers sauvegardés.
CloneApp affiche une boîte de dialogue de confirmation par défaut si des conflits de fichiers Windows normaux se produisent pendant le processus de sauvegarde. Si vous cochez la case «Afficher les boîtes de dialogue dans les conflits de clonage», l’option devient «Répondre silencieusement à tous les conflits de clonage» et CloneApp répondra automatiquement aux notifications de conflit de Windows par «Oui». Les fichiers et dossiers existants seront automatiquement écrasés, les dossiers seront créés s’ils n’existent pas et les applications et processus en cours d’exécution seront ignorés (certains fichiers peuvent ne pas être sauvegardés dans ce cas).
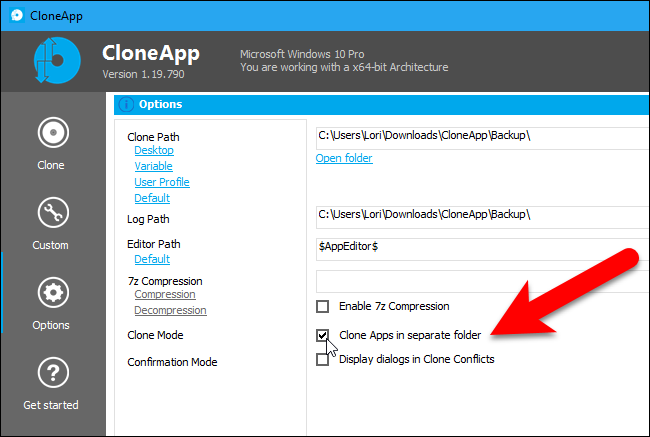
Pour sauvegarder les dossiers de paramètres du programme et les entrées de registre, cliquez sur «Cloner» sur le côté gauche de la fenêtre CloneApp.
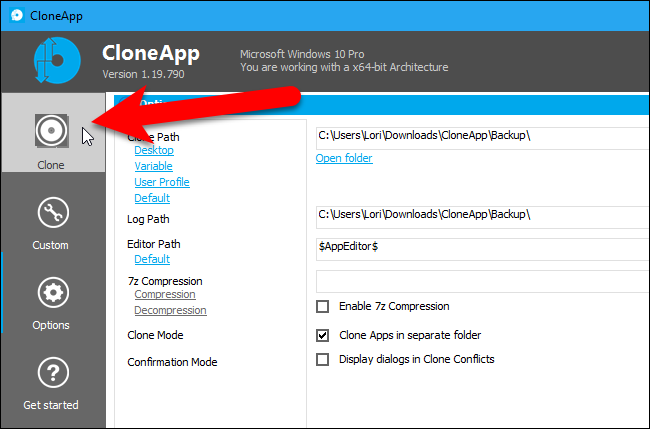
Tous les programmes pris en charge sont répertoriés sur la gauche. Pour voir une liste des programmes installés sur votre PC qui peuvent être sauvegardés, cliquez sur «Installés».
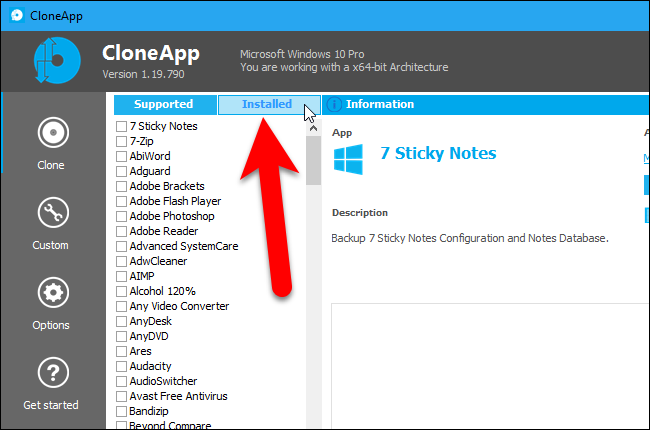
Cette liste est juste pour référence. Pour sélectionner les programmes que vous souhaitez sauvegarder, cliquez sur «Pris en charge».
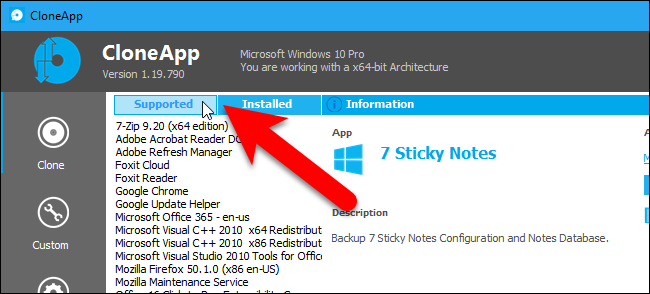
Cochez les cases à côté des programmes que vous souhaitez sauvegarder. Pour sauvegarder tous vos programmes installés pris en charge par CloneApp, cliquez sur le lien «Sélectionner installé» sous la liste.
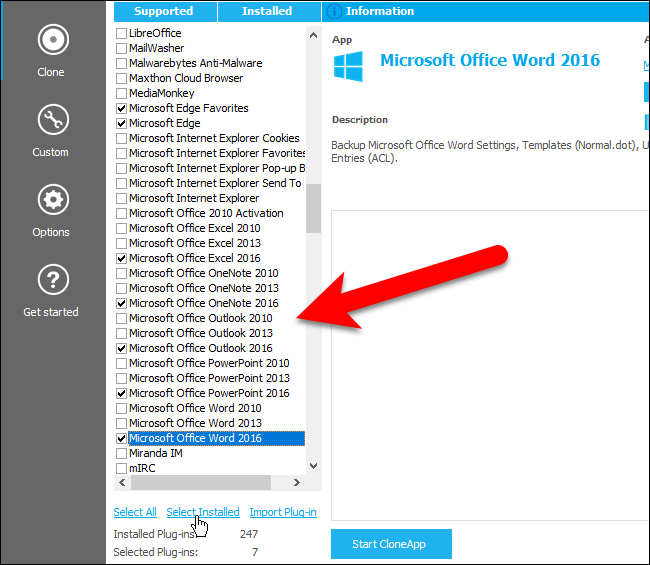
Pour voir un aperçu des dossiers et des entrées de registre qui seront sauvegardés pour les programmes sélectionnés, cliquez sur «Qu’est-ce qui est en cours de sauvegarde?».
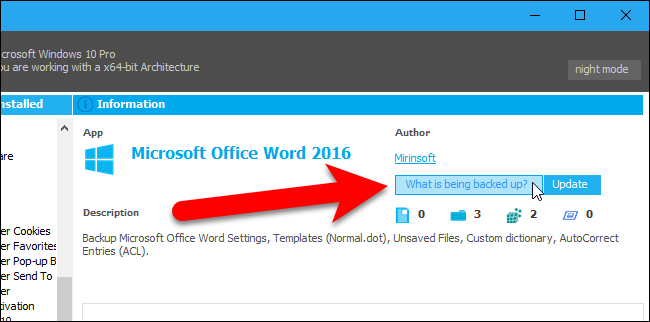
Les détails de ce qui sera sauvegardé sont répertoriés, mais les fichiers ne sont pas encore réellement sauvegardés. Pour sauvegarder les programmes sélectionnés, cliquez sur «Démarrer CloneApp».
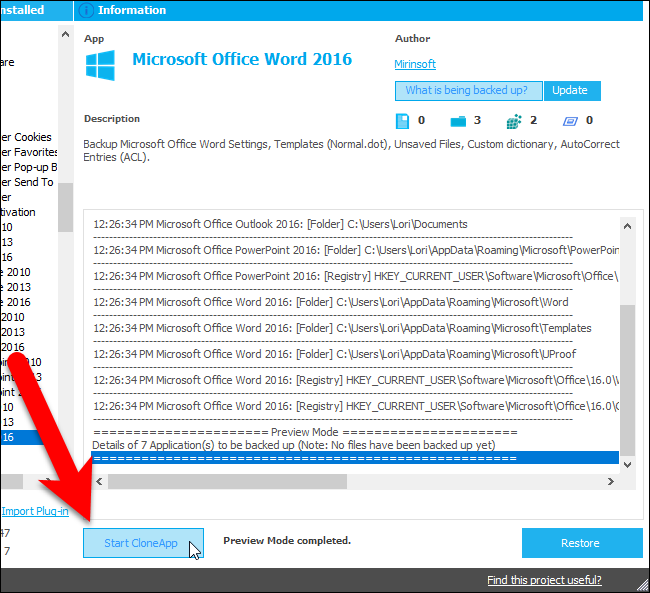
Une boîte de dialogue affichant la progression de la sauvegarde s’affiche.
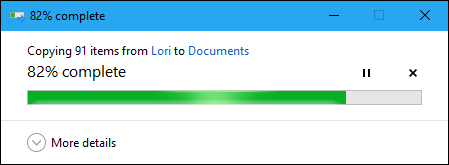
Lorsque le processus de sauvegarde est terminé, un message s’affiche en bas du journal et à droite du bouton Démarrer CloneApp.
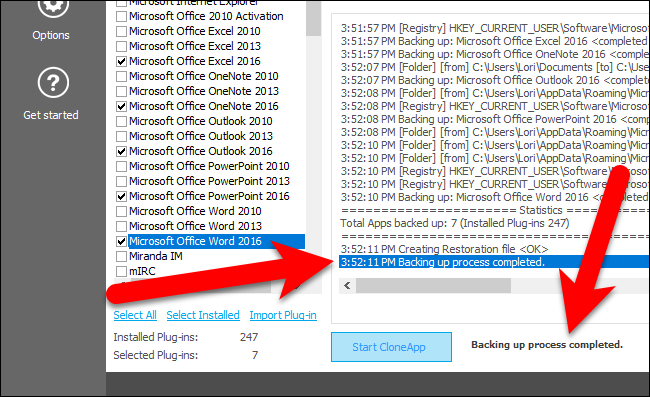
Parce que nous avons sélectionné l’option « Cloner les applications dans un dossier séparé », les fichiers de sauvegarde de chaque programme sont placés dans des dossiers séparés.
Si vous migrez vers une nouvelle machine, il serait judicieux d’enregistrer l’intégralité du répertoire CloneApp sur un lecteur flash, un dossier de stockage cloud ou un autre endroit facilement accessible depuis le nouvel ordinateur. De cette façon, vous aurez le programme et les fichiers de sauvegarde, et le chemin d’accès aux fichiers de sauvegarde reste cohérent lorsque vous souhaitez les restaurer.
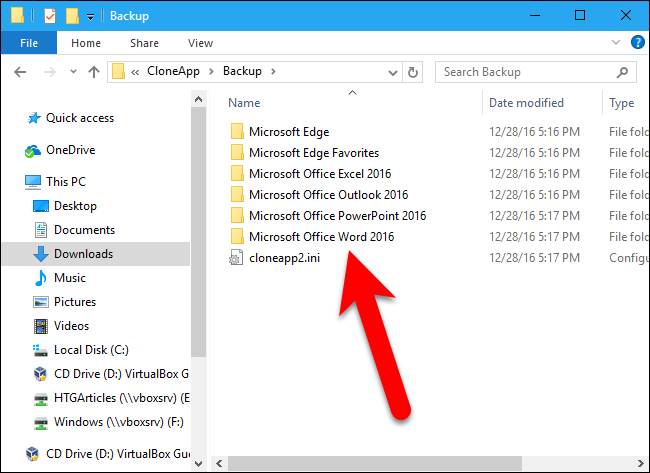
Si nous avions désactivé l’option Cloner les applications dans un dossier séparé, notre répertoire de sauvegarde ressemblerait à ceci à la place:

Comment sauvegarder des fichiers et des dossiers personnalisés
Si vous avez des fichiers de paramètres d’un programme non pris en charge par CloneApp ou si vous souhaitez inclure certains programmes portables dans la sauvegarde, vous pouvez sauvegarder des fichiers et des dossiers personnalisés. Pour ce faire, cliquez sur «Personnalisé» sur le côté droit de la fenêtre CloneApp.
Les fichiers et dossiers personnalisés sont sauvegardés séparément des sauvegardes intégrées du programme CloneApp.
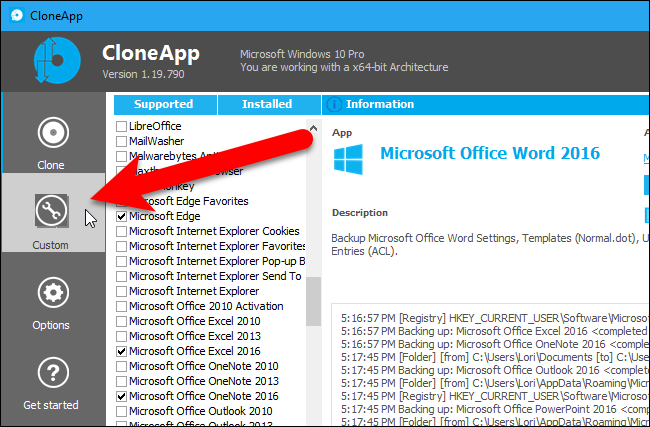
Sous Personnalisé sur la gauche, vous pouvez choisir de sauvegarder des fichiers, des dossiers ou des clés de registre. Vous pouvez également ajouter des commandes aux paramètres de sauvegarde d’un programme. La fonction de commandes est utile si vous souhaitez exécuter une commande pour exporter les paramètres d’un programme vers le répertoire de sauvegarde.
REMARQUE: lorsque nous avons testé l’option Clés de registre, nous n’avons pas pu la faire fonctionner.
Nous allons sauvegarder les profils de Snagit et une version portable de SumatraPDF, l’un des meilleurs lecteurs PDF que nous recommandons pour Windows. Pour sauvegarder des dossiers, cliquez sur le bouton «Dossiers» sous Personnalisé.
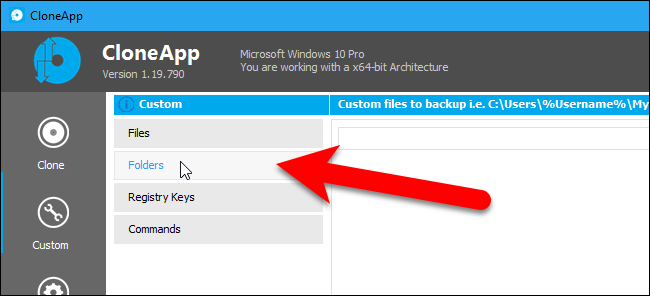
Cliquez sur «Parcourir» sur la droite.

Dans la boîte de dialogue Rechercher des fichiers et des dossiers, accédez au dossier que vous souhaitez sauvegarder, sélectionnez-le et cliquez sur «OK».
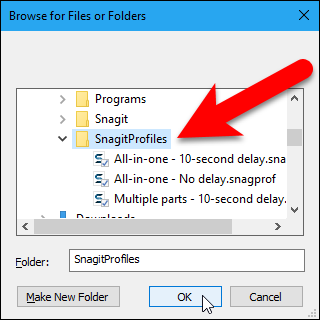
Pour ajouter le dossier sélectionné, cliquez sur «Ajouter».
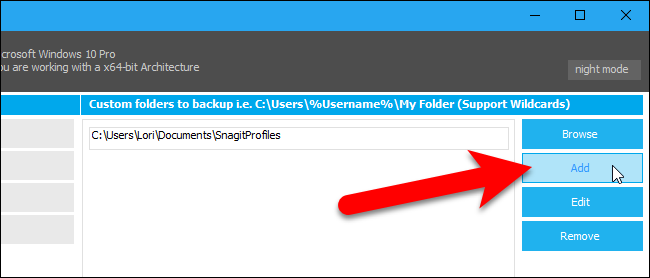
Ajoutez tous les autres dossiers que vous souhaitez sauvegarder de la même manière, puis cliquez sur «Démarrer la sauvegarde».

Une boîte de dialogue de progression s’affiche pendant la sauvegarde des dossiers, puis un message s’affiche dans le journal et en bas de la fenêtre CloneApp lorsque le processus est terminé.
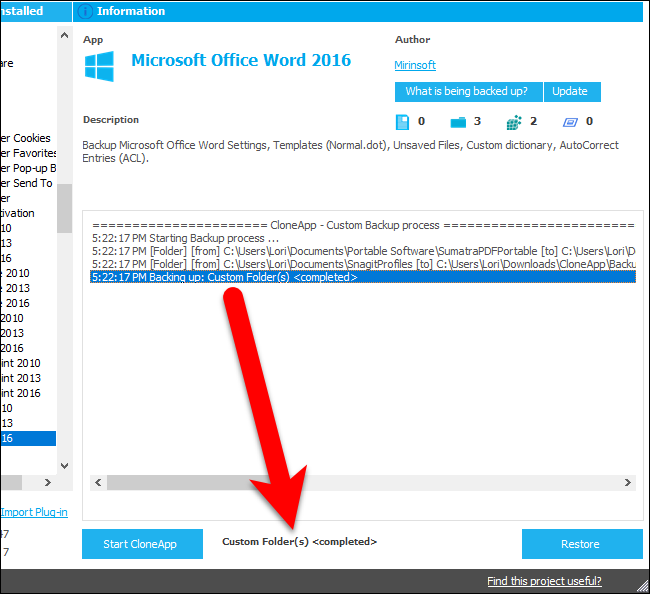
Les dossiers sauvegardés (et les fichiers, si vous avez sélectionné des fichiers individuels) sont copiés dans un dossier personnalisé dans le répertoire de sauvegarde spécifié.
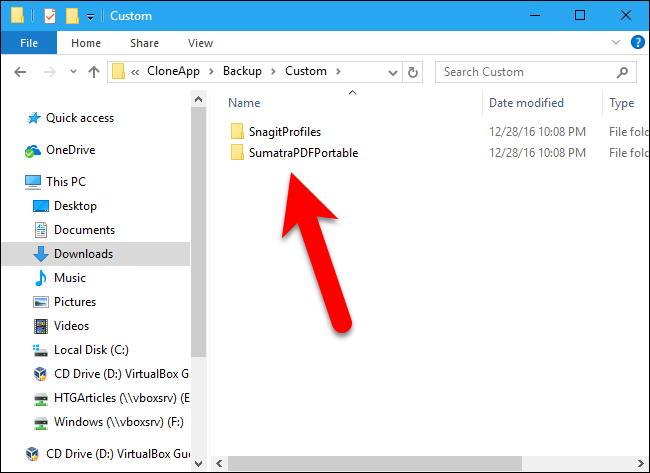
Comment restaurer votre programme et les paramètres de registre sur votre nouveau PC
Pour restaurer les paramètres du programme sauvegardé, exécutez CloneApp en mode administrateur sur le nouvel ordinateur et cliquez sur «Restaurer» dans le coin inférieur droit de la fenêtre CloneApp.
REMARQUE: les fichiers Cusom ne sont actuellement PAS inclus dans le processus de restauration, vous devez donc copier manuellement les fichiers personnalisés sauvegardés du dossier de sauvegarde vers l’endroit où vous souhaitez les restaurer.
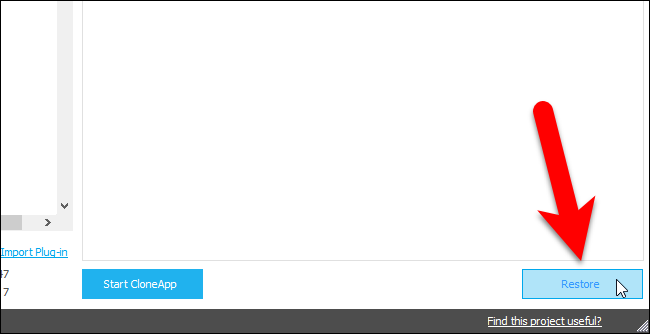
Tant qu’il y a des fichiers et des dossiers sauvegardés dans le dossier de sauvegarde spécifié, le processus de restauration démarre automatiquement.
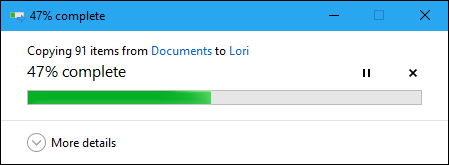
Lorsque le processus de restauration est terminé, un message s’affiche à la fin du journal et au bas de la fenêtre CloneApp.
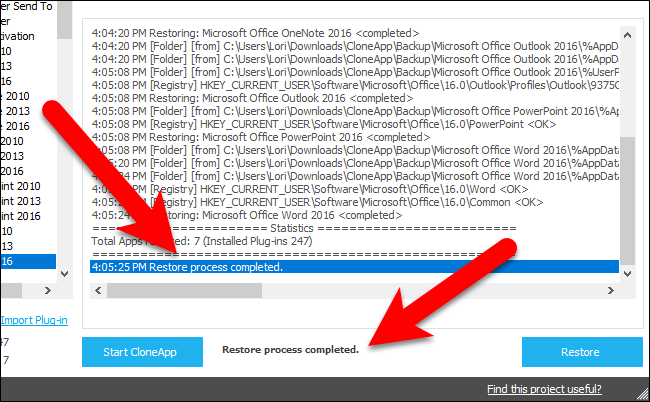
Si une application que vous souhaitez sauvegarder par CloneApp est absente de la liste, vous pouvez suggèrent dans leur forum qu’il soit inclus avec les plug-ins fournis avec CloneApp.