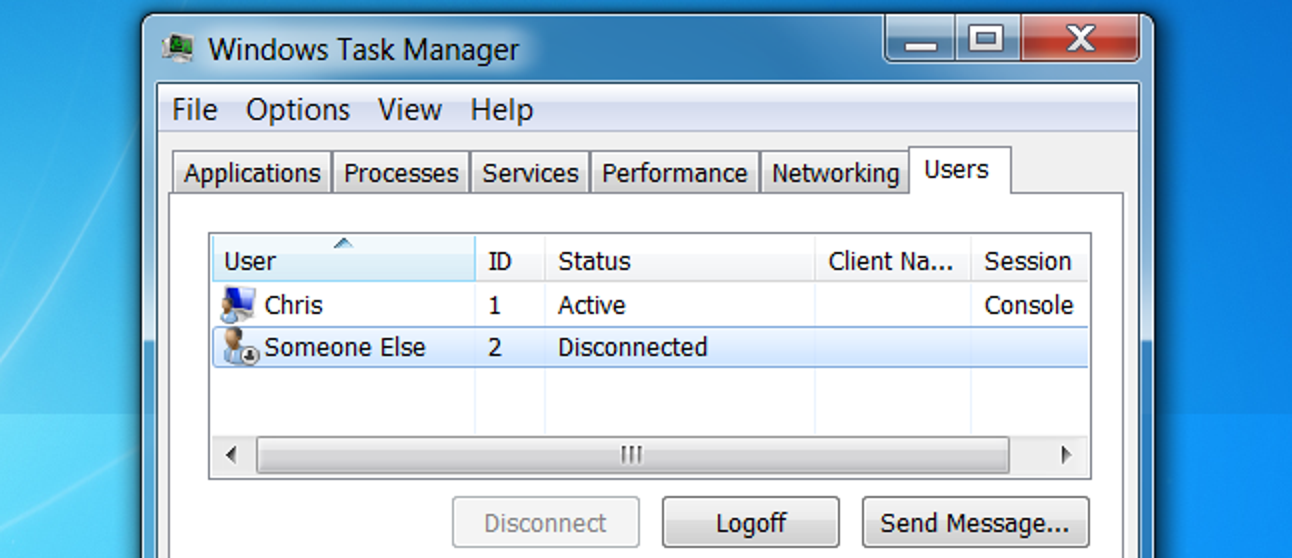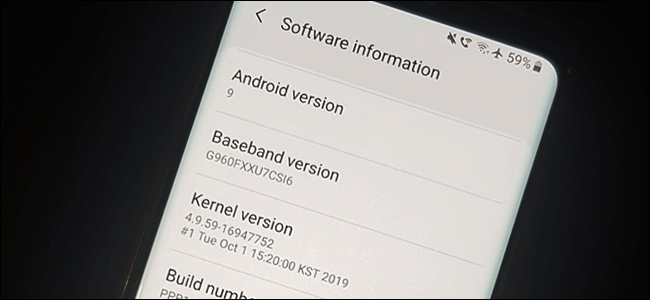
Tout le monde n’apprécie pas les changements lorsque de nouvelles versions d’Android arrivent sur les appareils. Si vous souhaitez revenir en arrière, il est parfois possible de rétrograder votre appareil Android vers une version précédente. Voici comment procéder.
Avant de commencer, il est important de mentionner les risques. La mise à niveau inférieure de votre téléphone Android n’est généralement pas prise en charge, ce n’est pas un processus facile et cela entraînera presque certainement la perte de données sur votre appareil. Assurez-vous de sauvegarder votre téléphone avant de commencer.
De plus, ce processus peut annuler la garantie de votre appareil ou le briser, faisant de votre téléphone rien de plus que des déchets électroniques. En tant que tel, nous faisons NE PAS vous recommandons de continuer, sauf si vous avez déjà modifié le micrologiciel de votre appareil et que vous comprenez parfaitement les risques encourus.
Avant de faire clignoter votre téléphone
La facilité avec laquelle vous devez rétrograder votre téléphone Android dépend du fabricant. Certains fabricants permettent aux utilisateurs de «flasher» très facilement les images du micrologiciel sur leurs appareils, tandis que d’autres le rendent presque impossible.
Le processus typique de flashage vous oblige à déverrouiller d’abord votre chargeur de démarrage. Tous les téléphones Android ne le permettent pas, vous vérifierez par vous-même si le fabricant de votre appareil propose une méthode officielle pour déverrouiller le chargeur de démarrage ou si vous devez trouver une méthode alternative.
Gardez à l’esprit que le déverrouillage de votre chargeur de démarrage effacera le stockage interne de votre appareil. Assurez-vous d’avoir sauvegardé votre téléphone, sinon vos données seront perdues à jamais.
Avec le chargeur de démarrage déverrouillé, vous pouvez ensuite flasher votre appareil sur une ancienne version d’Android. Soyez averti, car le déverrouillage de votre chargeur de démarrage invalidera probablement votre garantie.
Les appareils les plus faciles à flasher, de loin, sont les téléphones de la série Google Pixel. Google fournit images d’usine pour les appareils Pixel, avec différentes versions pour Android 9 et 10. Vous aurez besoin du SDK Android installé – avec les outils Fastboot et Android Debug Bridge (ADB) – pour flasher les appareils Google Pixel.
C’est un sac mélangé pour d’autres fabricants d’appareils, cependant. À moins que le fabricant ne les fournisse, vous devrez localiser les images de micrologiciel adaptées à votre appareil. Le Forum XDA-Developers est un bon endroit pour trouver des images de micrologiciel rétrogradées appropriées pour votre téléphone Android particulier, mais recherchez également les images de micrologiciel officielles sur le site Web de votre fabricant.
Le clignotement des appareils non Google est possible avec la méthode Fastboot, bien que des outils tiers existent pour d’autres fabricants d’appareils Android comme Samsung.
Clignotement manuel à l’aide de Fastboot et ADB
La seule méthode «officielle» pour rétrograder votre appareil Android est la méthode Fastboot. Bien que tous les fabricants ne l’encouragent pas, le Outil Fastboot est disponible auprès de Google et devrait fonctionner avec les images de micrologiciel officielles de presque tous les fabricants Android.
Pour continuer, il vous suffit de pouvoir déverrouiller votre chargeur de démarrage et de disposer d’une image de micrologiciel adaptée à votre appareil et à votre opérateur. Assurez-vous que le débogage USB est activé sur votre appareil Android avant de commencer.
Si vous avez trouvé une image de micrologiciel appropriée, votre chargeur de démarrage est déverrouillé et le SDK Android est installé, connectez votre téléphone Android à votre PC. Bien que les étapes ci-dessous soient destinées aux utilisateurs de Windows 10, les commandes ADB et Fastboot devraient fonctionner de la même manière sous macOS et Linux.
Ouvrez l’explorateur de fichiers et dirigez-vous vers l’emplacement enregistré de votre installation Android SDK. Assurez-vous que les fichiers d’image Android dont vous avez besoin pour flasher se trouvent également ici. Ceux-ci se présentent généralement sous la forme d’un fichier ZIP contenant plusieurs fichiers IMG. Décompressez le contenu à cet emplacement.
Dans le dossier, maintenez la touche Maj de votre clavier enfoncée, cliquez avec le bouton droit de la souris dans la fenêtre et cliquez sur le bouton «Ouvrir la fenêtre PowerShell ici». Sous macOS ou Linux, accédez à ce dossier à l’aide de l’application Terminal.
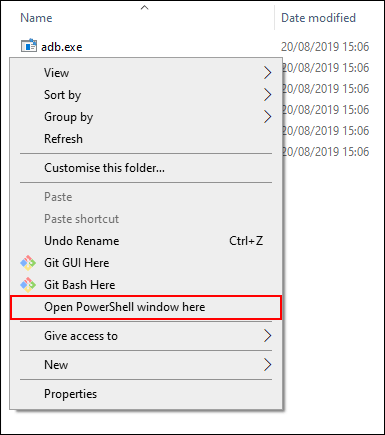
Taper adb devices dans la fenêtre Windows PowerShell pour vous assurer que votre appareil Android est détecté. Si c’est le cas, tapez adb reboot bootloader pour redémarrer votre appareil et démarrer dans le menu du chargeur de démarrage Android.
Si les commandes ADB ne fonctionnent pas, tapez .adb au lieu.

La plupart des micrologiciels du fabricant sont livrés avec un script «flash-all» qui fait clignoter tous les fichiers image pertinents sur votre appareil. Une fois que votre appareil est en mode bootloader, tapez flash-all pour démarrer le processus de clignotement.
Si le script flash-all ne fonctionne pas, vous devrez flasher manuellement les éléments individuels du dossier. Tapez les commandes suivantes dans Windows PowerShell (ou Terminal) en appuyant sur la touche Entrée entre chaque étape:
-
fastboot flash bootloader <bootloader name>.img -
fastboot reboot-bootloader -
fastboot flash radio <radio file name>.img -
fastboot reboot-bootloader -
fastboot flash -w update <image file name>.zip
Une fois ce processus terminé, votre téléphone devrait redémarrer. Si le processus de clignotement a réussi, votre appareil exécutera maintenant l’image du micrologiciel rétrogradé.
Utilisation d’outils de clignotement tiers
Grâce au travail de développeurs bénévoles, des outils de clignotement tiers sont disponibles. Ces outils de flash de firmware spécifiques au fabricant vous offrent une méthode alternative pour flasher votre firmware sans utiliser la méthode Fastboot.
Si votre appareil ne dispose pas d’un outil tiers, il est préférable d’utiliser la méthode Fastboot répertoriée ci-dessus.
Les appareils Samsung peuvent utiliser Odin pour rétrograder leurs téléphones. C’est l’un des outils de flash les plus connus en dehors de la méthode officielle Fastboot.

L’interface Odin n’est pas la plus conviviale pour les débutants, mais elle vous permettra de flasher sur certains appareils Samsung, y compris les derniers téléphones Galaxy déverrouillés.
Gardez à l’esprit que certains opérateurs de téléphonie mobile verrouillent le chargeur de démarrage sur les appareils vendus dans ses magasins. Ces opérateurs de réseau peuvent être réticents à autoriser les utilisateurs à déverrouiller leur téléphone à moins que le combiné ne soit entièrement payé.
Des outils supplémentaires sont disponibles pour d’autres fabricants. Ce post chez les développeurs XDA répertorie divers outils de clignotement pour les appareils Motorola, y compris le RSD Lite recommandé. Les propriétaires d’appareils Huawei peuvent utiliser Outil de mise à jour de récupération Huawei (HuRuUpdater) à la place.
Nous ne saurions trop insister sur ce point: ces outils ne sont pas garantis de fonctionner et ils ne sont pas approuvés par les fabricants. Que vous utilisiez un outil tiers ou la méthode Fastboot, le risque de briser votre appareil reste le même.
Encore une fois, avant de commencer, assurez-vous d’avoir sauvegardé votre téléphone avant de tenter de flasher votre appareil, car votre téléphone sera effacé pendant le processus de clignotement.