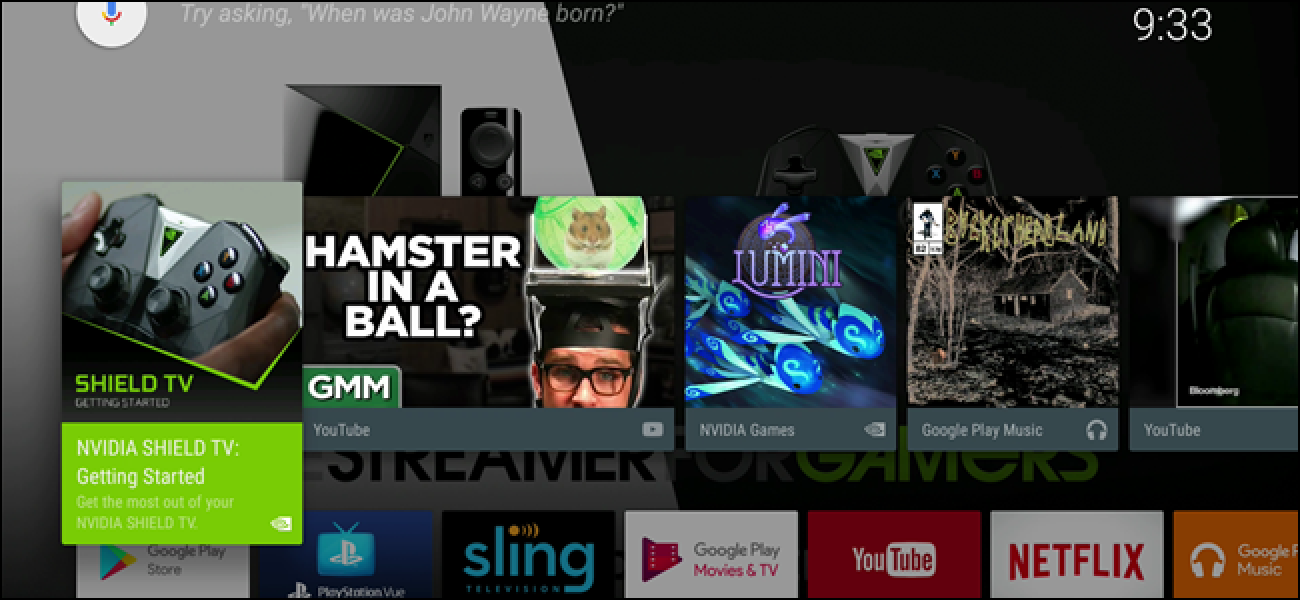Si une catastrophe majeure se produit et que vous constatez que vous ne pouvez plus démarrer sous Windows 7, vous devrez peut-être effectuer une récupération. Aujourd’hui, nous examinons la restauration de votre ordinateur Windows 7 à l’aide d’un disque de réparation système et d’une image système sauvegardée.
Si vous ne pouvez pas démarrer Windows en raison d’une panne de disque dur ou d’un système d’exploitation corrompu, vous souhaiterez peut-être restaurer votre système en utilisant l’image la plus récente plutôt qu’une installation propre. Dans ce scénario, nous supposons que nous avons épuisé toutes les autres options, et la seule façon de sauvegarder notre système est de le restaurer à partir d’une image.
Démarrer à partir du disque de réparation système
Nous devons d’abord démarrer à partir du disque de réparation système. Insérez-le dans votre lecteur de CD et si le BIOS est déjà configuré pour démarrer à partir du CD-ROM en premier, vous verrez l’écran suivant. Si vous ne voyez pas le message, vous devrez appuyer sur la bonne touche lors du démarrage pour afficher l’écran des options de démarrage et choisir votre lecteur de CD / DVD. Habituellement, c’est F12 mais chaque système varie, par exemple sur mon IBM Thinkpad c’est un bouton séparé.
Pendant le démarrage du disque de réparation système, vous verrez le message

Après cela, l’écran des options de récupération du système s’affiche. Ici, vous voulez choisir la bonne entrée au clavier et cliquez sur Suivant.
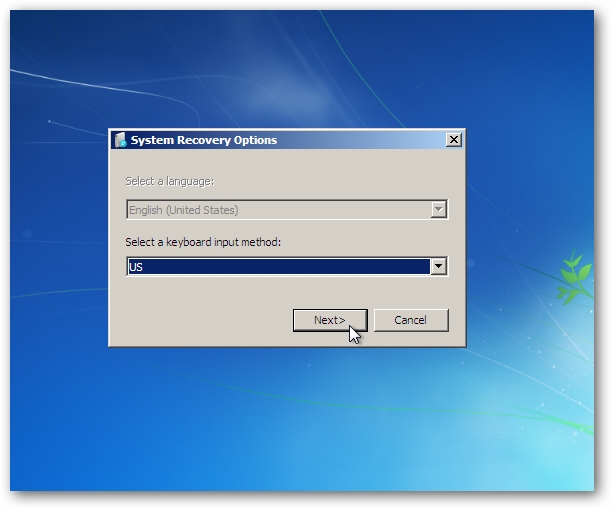
La récupération système recherche les installations Windows que vous avez sur le disque dur.
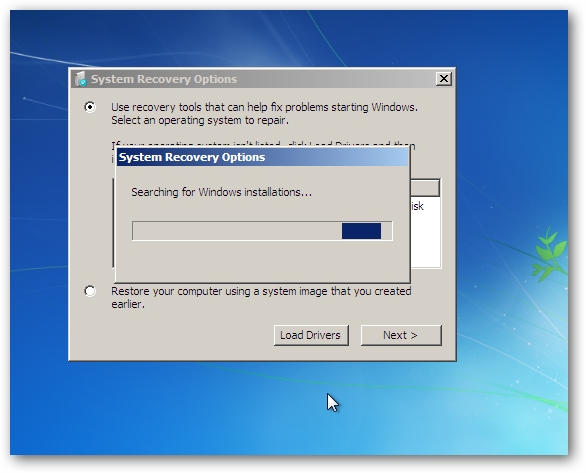
En supposant que nous ayons déjà essayé tous les autres outils de récupération, nous voulons sélectionner et cliquer sur Suivant.

Sur cet écran, vous pouvez voir qu’il a trouvé la dernière image système enregistrée sur un disque dur externe. Si vous souhaitez utiliser une image système plus ancienne, cliquez sur puis parcourez les anciennes images jusqu’à ce que vous trouviez la bonne. Parce que nous voulons que tout soit aussi proche de ce qu’il était avant qu’il ne plante, nous sélectionnons puis cliquez sur Suivant.
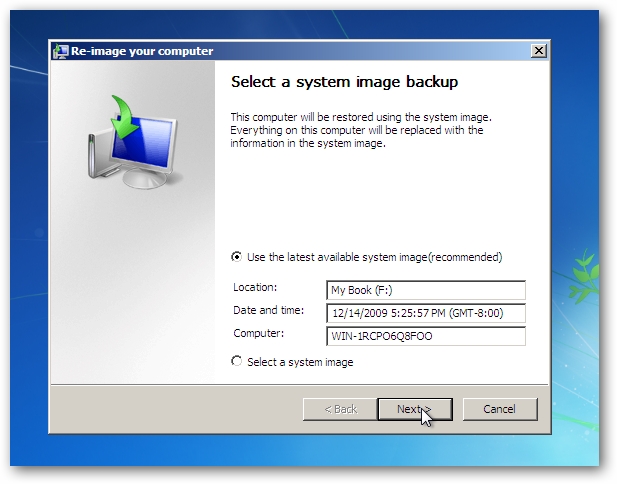
Dans l’écran suivant, cliquez simplement sur Suivant … il n’y a pas d’autres partitions dans cette instance, nous n’avons donc pas à nous soucier d’exclure des disques.

Enfin, vous obtenez un aperçu rapide de l’image sélectionnée et si tout semble correct, cliquez sur Terminer.

Cliquez sur Oui dans le message d’avertissement qui s’affiche pour vous assurer que vous souhaitez restaurer l’ordinateur avec l’image sélectionnée.

Le processus de restauration commencera. Cela peut prendre quelques heures pour tout restaurer en fonction de la taille de l’image et de la quantité de données disponibles. À condition qu’il n’y ait pas d’erreur et que le processus se termine avec succès, votre système redémarrera et le système devrait être restauré.
![sshot-2009-12-15-[22-31-06] sshot-2009-12-15-[22-31-06]](https://azurplus.fr/wp-content/uploads/1607638307_368_Comment-restaurer-Windows-7-a-partir-dune-image-systeme.png)
Conclusion
Il y a quelques points à garder à l’esprit lorsque vous restaurez à l’aide d’une image système. Une image est une copie exacte du disque dur lors de sa création, donc si votre dernière sauvegarde date d’il y a 3 mois… ce sera le lecteur que vous récupérez. Tous vos programmes, paramètres système et fichiers sont remplacés comme ils étaient sur la dernière image système. Il ne vous permet pas de choisir des éléments individuels à restaurer, c’est un processus tout ou rien. C’est pourquoi il est judicieux de sauvegarder vos documents et fichiers importants sur un lecteur ou un emplacement réseau distinct. L’image système restaurera vos programmes, paramètres et fichiers tels qu’ils étaient lors de la création de l’image, mais tout le reste à partir de ce moment disparaîtra. En fonction de la date de l’image système, prévoyez suffisamment de temps pour exécuter Windows Update, mettre à jour les pilotes, corriger d’autres logiciels et tout modifier si nécessaire. L’option de création d’une image système est disponible dans toutes les versions de Windows 7 et constitue une excellente police d’assurance en cas de catastrophe.
Assurez-vous de lire nos autres articles connexes:
Comment créer un disque de réparation système dans Windows 7
Comment créer une image système sous Windows 7 et Vista
Comment utiliser la sauvegarde et la restauration sous Windows 7