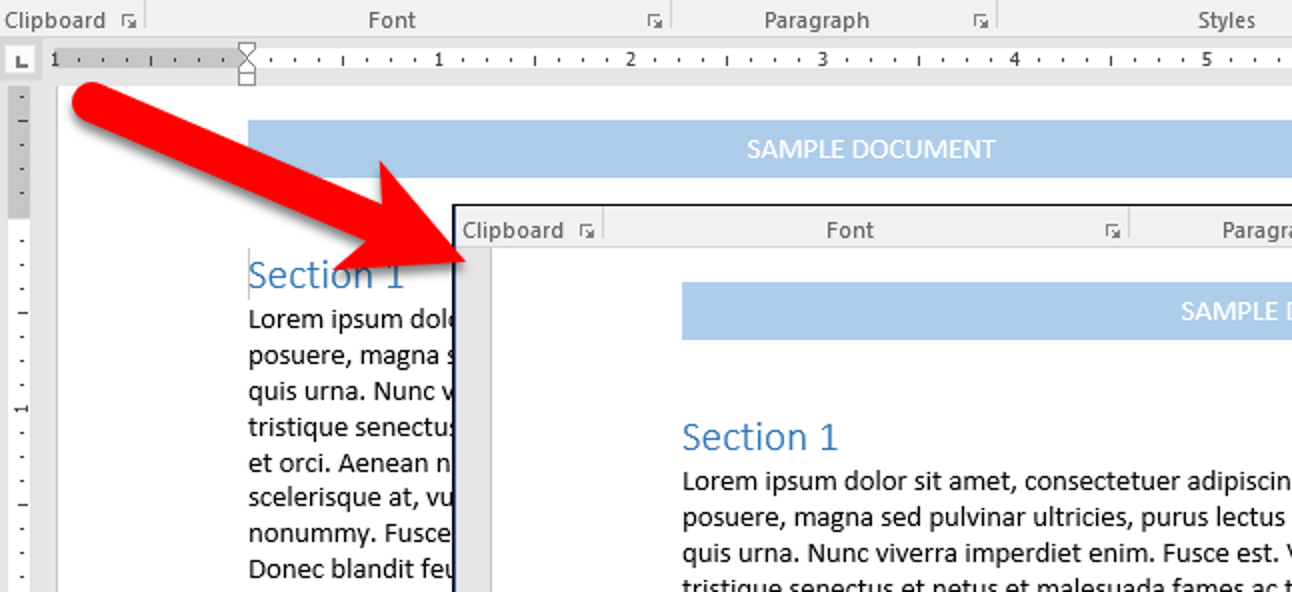À peine un mois s’était écoulé après que nous vous ayons dit de laisser Windows Update mettre automatiquement à jour votre PC avant que Microsoft ne décide de nous donner une mauvaise image en publiant quelques mises à jour affreuses qui ont cassé les ordinateurs des gens. Voici comment revenir en arrière si une mise à jour casse tout.
Nous ne partageons pas notre opinion selon laquelle maintenir Windows mis à jour automatiquement est la meilleure politique, et il est toujours très peu probable que vous soyez affecté par une autre mauvaise mise à jour, mais comme la foudre frappe parfois deux fois, il est préférable de savoir comment récupérer juste au cas où.
La première étape: démarrer en mode sans échec

Chaque fois que vous apportez des modifications au système pour résoudre un problème, vous devez passer en mode sans échec pour que ces modifications se produisent. Il s’agit d’un mode spécial de Windows qui ne charge rien d’autre que ce dont Windows a besoin pour démarrer.
Les utilisateurs de Windows 7 peuvent simplement utiliser la touche F8 pour accéder au menu de démarrage et passer en mode sans échec, mais Windows 8 et 10 rendent cela plus difficile, ils devront donc maintenir la touche Maj enfoncée tout en cliquant sur Redémarrer pour accéder au menu de démarrage. , puis passez par un tas d’autres étapes.
Désinstaller les mises à jour Windows des programmes et fonctionnalités
Une fois que vous êtes dans Windows, vous pouvez simplement vous diriger vers Programmes et fonctionnalités, puis cliquer sur «Afficher les mises à jour installées» dans le volet gauche de la fenêtre. Vous pouvez également rechercher ce texte si vous préférez.
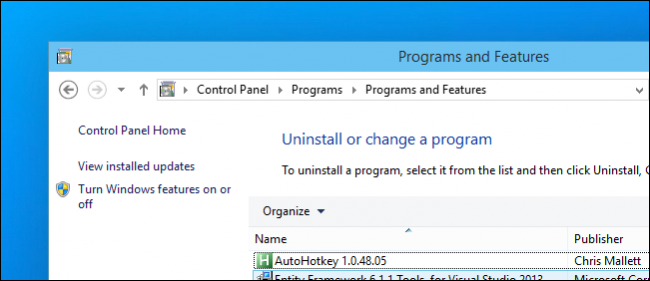
Ensuite, vous pouvez sélectionner la mise à jour problématique et cliquer sur le bouton Désinstaller.
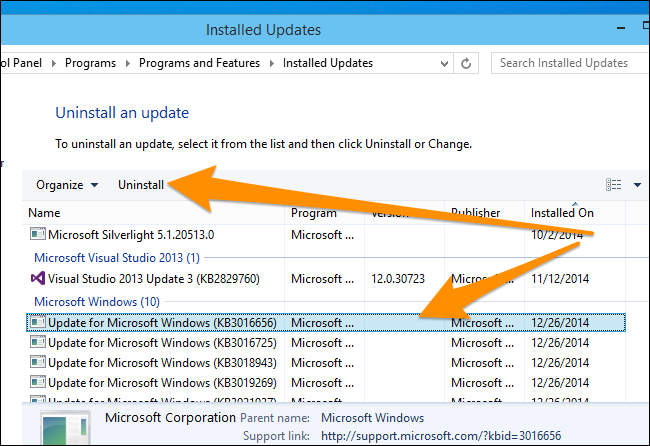
Si vous ne savez pas quelle mise à jour a causé le problème, vous pouvez évidemment regarder les dates des mises à jour, ou vous pouvez utiliser le petit sélecteur déroulant de la colonne « Installé le » pour sélectionner uniquement les mises à jour qui ont été installées sur un date ou plage particulière, ce qui peut être très utile pour identifier le problème.

Une fois que vous l’avez sélectionné, vous pouvez le désinstaller comme avant.
Alternative: utiliser la restauration du système
Si vous ne parvenez même pas à faire démarrer votre PC en mode sans échec, ou si la désinstallation de la mise à jour ne semble pas résoudre le problème, le seul moyen infaillible de faire en sorte que votre PC recommence à fonctionner est d’utiliser la restauration du système pour mettre les choses reviennent à un état de fonctionnement.
Même si vous pouvez utiliser la restauration du système à partir de Windows standard lui-même, il est préférable de l’utiliser en mode sans échec ou à partir des options de réparation du disque d’installation. Sur un ordinateur Windows 7 ou Vista, vous pouvez généralement appuyer simplement sur F8 pour activer le mode sans échec et les autres outils, mais si vous utilisez Windows 8, vous devrez passer en mode sans échec d’une manière différente.
Pour Windows 8, vous pouvez aller dans Dépannage> Options avancées, puis vous trouverez l’option pour accéder à la restauration du système. Pour Windows 7, vous pouvez utiliser les options de récupération système du disque de démarrage.

Si vous utilisez le mode sans échec, vous pouvez simplement rechercher «Restauration du système» dans le menu Démarrer ou l’écran et le remonter. Choisissez le point de restauration à partir duquel vous souhaitez effectuer la restauration, puis suivez l’assistant pour y parvenir.

J’espère qu’une fois que vous aurez terminé tout cela, vous aurez à nouveau un PC fonctionnel.