Si vous souhaitez restaurer manuellement une section spécifique du registre à partir d’un instantané de restauration du système précédent, ou accéder à certaines clés spécifiques d’une ancienne version du registre, vous pouvez le faire en accédant à ces fichiers, puis en exportant des sections à partir de ceux-ci. Voici comment procéder sous Windows 7 ou Vista.
Étant donné que Windows 7 et Vista utilisent Shadow Copy, également connu sous le nom de Volume Snapshot Service, pour alimenter la fonctionnalité «Versions précédentes», il existe des instantanés de fichiers importants pris au fil du temps, y compris les ruches de registre, afin que nous puissions accéder aux anciennes versions des fichiers de registre. manière sans avoir à faire une restauration complète du système.
Accéder aux ruches de registre précédentes à partir du cliché instantané
: avant de commencer, nous devrions vraiment vous donner un avertissement: vous ne devriez pas utiliser cette technique à moins que vous ne sachiez ce que vous faites et que vous soyez prêt à faire face à d’éventuels problèmes, ou au moins à avoir de bonnes sauvegardes de vos fichiers. Toujours là? Continuer à lire.
La première chose à faire est de désactiver le contrôle de compte d’utilisateur, car vous ne pouvez pas vraiment accéder aux dossiers autrement. Une fois que vous avez fait cela et redémarré, ouvrez une nouvelle fenêtre de l’Explorateur Windows et dirigez-vous vers le dossier suivant:
C: Windows System32 Config
Cliquez avec le bouton droit n’importe où dans la zone d’espace blanc du dossier, choisissez Propriétés dans le menu, puis cliquez sur l’onglet Versions précédentes. Une fois que vous y êtes, double-cliquez sur le dossier approprié (Astuce: regardez le champ Date de modification pour décider de la version des fichiers que vous souhaitez restaurer.)
: Si vous utilisez les éditions Windows Vista Home et que vous souhaitez le faire, vous devrez utiliser Shadow Explorer pour accéder à ces fichiers.
Sélectionnez les fichiers de ruche de registre dont vous avez besoin et copiez-les dans un dossier de votre choix.

Cliquez sur OK lorsque vous voyez l’invite de sécurité Windows.

Et maintenant, vous devriez avoir un dossier contenant les clés de registre de sauvegarde.
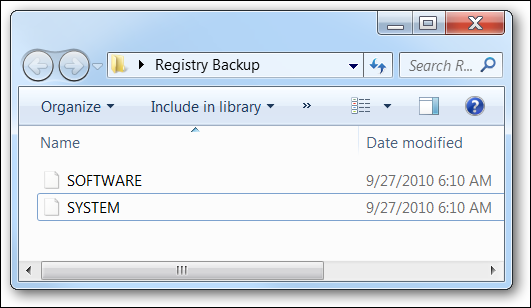
Maintenant que vous disposez des versions de sauvegarde du registre, vous pouvez les utiliser pour accéder à l’ancienne version.
Chargement d’une ruche de registre et accès à des clés spécifiques
À ce stade, vous pouvez charger la ruche de registre entière dans le registre, ce qui en fera une sous-clé de l’une des sections principales et vous permettra d’accéder aux paramètres de l’ancienne version. Ouvrez l’éditeur de registre à l’aide de regedit.exe dans les zones de recherche ou d’exécution du menu Démarrer, cliquez sur HKEY_LOCAL_MACHINE ou HKEY_USERS, puis utilisez Fichier -> Charger la ruche.

Vous serez invité à donner un nom à la nouvelle ruche – pour cet exemple, je viens d’utiliser test.

Et juste comme ça, vous pouvez voir la nouvelle clé avec le contenu de la copie de sauvegarde de la semaine dernière. Ainsi, par exemple, si l’un des paramètres ou des clés de licence d’une application a été perdu, nous pouvons le trouver en parcourant les clés de cette application. Vous devrez effectuer manuellement les modifications si vous n’effectuez que quelques touches.

Si vous essayez d’utiliser cette méthode pour restaurer de gros morceaux du Registre, vous pouvez exporter une clé, modifier le fichier exporté pour avoir le chemin d’accès de clé correct au lieu de Test, puis l’importer à nouveau. C’est un peu pénible, mais cela pourrait être utile si vous en avez besoin.
Une fois que vous avez terminé, vous devez vous assurer absolument de supprimer toute cette clé, sinon cela va ajouter beaucoup de ballonnements supplémentaires à votre registre dont vous n’avez vraiment pas besoin.
Accéder aux clés de registre de la version précédente via la ligne de commande
Au lieu de charger la clé de registre à l’aide de l’interface graphique et d’ajouter toutes ces clés à votre registre actuel, vous pouvez utiliser le RegFileExport outil de Nirsoft pour accéder et extraire directement les données des fichiers de sauvegarde – il vous suffit de connaître la clé exacte que vous recherchez
Ainsi, par exemple, si vous souhaitez accéder à la liste des programmes actuellement installés à partir de la boîte de dialogue Programmes et fonctionnalités. Vous exécuteriez une commande comme celle-ci sur la copie de sauvegarde enregistrée de la ruche de registre SOFTWARE – en supposant que l’application de ligne de commande se trouve dans le même répertoire que le fichier de sauvegarde:
regfileexport SOFTWARE ExportedKey.reg «HKEY_LOCAL_MACHINE SOFTWARE
Microsoft Windows CurrentVersion Uninstall »
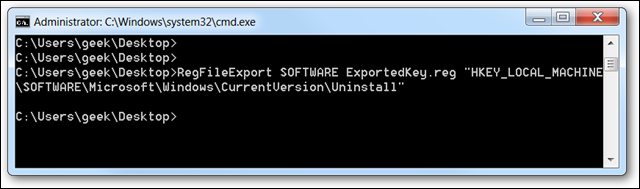
Cela générera un fichier .reg normal sur lequel vous pouvez soit double-cliquer pour entrer le contenu dans le registre, soit l’ouvrir et trouver des clés spécifiques que vous voudrez peut-être utiliser.
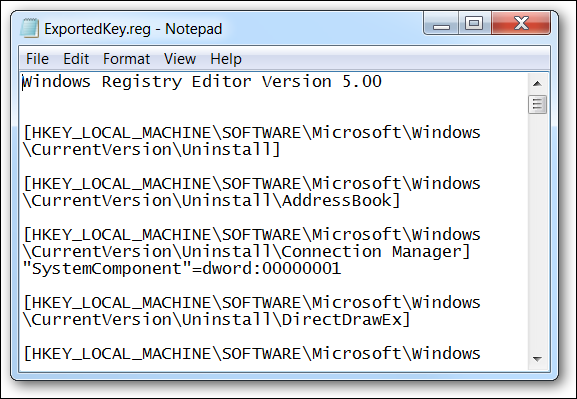
Cette méthode peut en fait être utilisée pour restaurer facilement des sections du registre, si vous en avez besoin. C’est probablement le plus utile pour restaurer les sections relatives à une application spécifique.
Encore une fois, vous devez être très prudent lors de la modification du registre, mais au moins vous en savez beaucoup plus qu’avant.

