Windows 10 installe automatiquement les mises à jour en arrière-plan. La plupart du temps, c’est bien, mais parfois vous aurez une mise à jour qui casse les choses. Dans ce cas, vous devrez désinstaller cette mise à jour particulière.
Windows 10 est plus agressif en matière de mise à jour que les versions précédentes. Dans la plupart des cas, c’est une bonne chose, car trop de gens n’ont jamais pris la peine d’installer des mises à jour, même des mises à jour de sécurité critiques. Pourtant, il existe de nombreux PC et configurations, et une mise à jour occasionnelle qui perturbe votre système peut passer. Il existe plusieurs façons d’empêcher les mauvaises mises à jour de gâcher votre journée. Vous pouvez empêcher certains types de mises à jour afin qu’elles ne se téléchargent pas automatiquement. Et, à partir de la mise à jour des créateurs au printemps 2017, vous pouvez facilement suspendre ou reporter les mises à jour non critiques pendant un mois ou plus pendant que d’autres utilisateurs les testent.
Malheureusement, aucune de ces stratégies n’aide si vous avez déjà téléchargé et installé une mise à jour qui a cassé quelque chose. Cela devient encore plus difficile si cette mise à jour est une nouvelle version majeure de Windows, comme la mise à jour des créateurs d’automne publiée en septembre 2017. La bonne nouvelle est que Windows permet de désinstaller les mises à jour majeures de build et les mises à jour Windows plus petites et plus typiques.
Désinstaller les mises à jour majeures de build
Il existe deux types de mises à jour dans Windows 10. Outre les correctifs traditionnels, Microsoft publie occasionnellement de plus grandes «versions» de Windows 10. La première mise à jour majeure de Windows 10 a été la mise à jour de novembre 2015, qui en a fait la version 1511. Le La mise à jour des créateurs d’automne, publiée en septembre 2017, est la version 1709.
Après avoir installé une nouvelle version majeure, Windows conserve les fichiers nécessaires pour désinstaller la nouvelle version et revenir à la précédente. Le hic, c’est que ces fichiers ne sont conservés que pendant environ un mois. Après 10 jours, Windows supprime automatiquement les fichiers et vous ne pouvez plus revenir à la version précédente sans procéder à une réinstallation.
Remarque: la restauration d’une build fonctionne également si vous faites partie du programme Windows Insider et que vous aidez à tester de nouvelles versions d’aperçu instables de Windows 10. Si une version que vous installez est trop instable, vous pouvez revenir à celle que vous utilisaient auparavant.
Pour restaurer une version, appuyez sur Windows + I pour ouvrir l’application Paramètres, puis cliquez sur l’option «Mise à jour et sécurité».

Sur l’écran «Mise à jour et sécurité», passez à l’onglet «Récupération», puis cliquez sur le bouton «Commencer» dans la section «Revenir à une version antérieure».

Si vous ne voyez pas la section «Revenir à une version antérieure», cela signifie que cela fait plus de 10 jours que vous avez effectué la mise à niveau vers la version actuelle et que Windows a effacé ces fichiers. Il est également possible que vous ayez exécuté l’outil de nettoyage de disque et sélectionné les fichiers «Installation (s) précédente (s) de Windows» à supprimer. Les builds sont traités pratiquement comme de nouvelles versions de Windows, c’est pourquoi vous désinstallez une build de la même manière que vous désinstallez Windows 10 et que vous revenez à Windows 8.1 ou 7. Vous devrez réinstaller Windows 10 ou restaurer votre ordinateur à partir d’un -system backup pour revenir à une version précédente une fois ces 10 jours écoulés.
Notez également que la restauration d’une build n’est pas un moyen de se désengager définitivement des futures nouvelles builds. Windows 10 téléchargera et installera automatiquement la prochaine version majeure publiée. Si vous utilisez la version stable de Windows 10, cela peut prendre quelques mois. Si vous utilisez les versions Insider Preview, vous obtiendrez probablement une nouvelle version beaucoup plus tôt.
Désinstaller les mises à jour Windows typiques
Vous pouvez également désinstaller les mises à jour régulières plus mineures que Microsoft déploie régulièrement, comme vous le pouviez dans les versions précédentes de Windows.
Pour ce faire, appuyez sur Windows + I pour ouvrir l’application Paramètres, puis cliquez sur l’option «Mise à jour et sécurité».

Sur l’écran «Mise à jour et sécurité», passez à l’onglet «Windows Update», puis cliquez sur le lien «Historique des mises à jour».
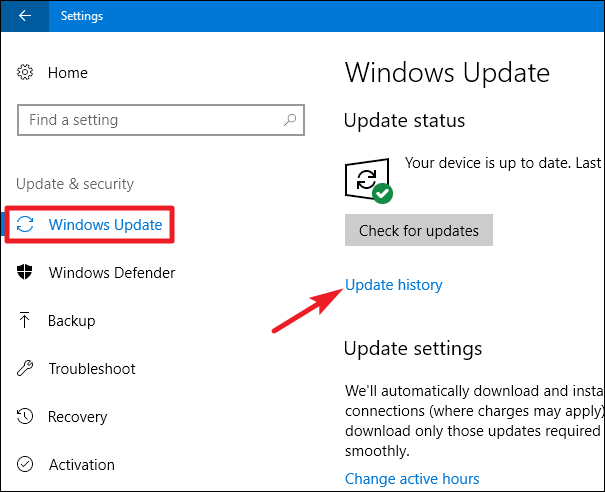
Sur l’écran «Afficher l’historique de vos mises à jour», cliquez sur le lien «Désinstaller les mises à jour».
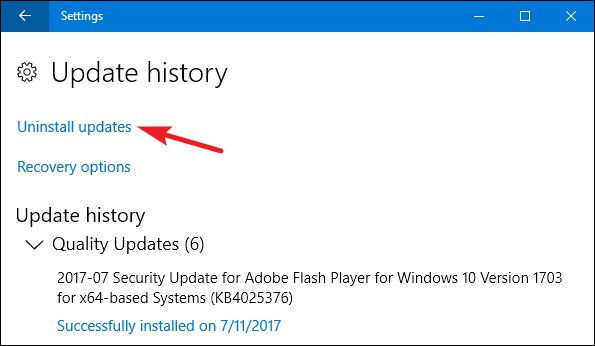
Ensuite, vous verrez l’interface familière pour la désinstallation des programmes affichant un historique des mises à jour récentes triées par date d’installation. Vous pouvez utiliser le champ de recherche dans le coin supérieur droit de la fenêtre pour rechercher une mise à jour spécifique par son numéro de base de connaissances, si vous connaissez le numéro exact de la mise à jour que vous souhaitez désinstaller. Sélectionnez la mise à jour que vous souhaitez supprimer, puis cliquez sur le bouton «Désinstaller».

Notez que cette liste vous permet uniquement de supprimer les mises à jour que Windows a installées depuis l’installation de la «build» précédente. Chaque build est une nouvelle ardoise à laquelle de nouvelles mises à jour mineures sont appliquées. En outre, il n’y a aucun moyen d’éviter une mise à jour particulière pour toujours, car elle sera éventuellement intégrée à la prochaine version majeure de Windows 10.
Pour empêcher une mise à jour mineure de se réinstaller, vous devrez peut-être télécharger l’outil de dépannage «Afficher ou masquer les mises à jour» de Microsoft et « bloquer » le téléchargement automatique de la mise à jour à l’avenir. Cela ne devrait pas être nécessaire, mais nous ne sommes pas tout à fait sûrs que Windows 10 tentera éventuellement de télécharger à nouveau et d’installer les mises à jour que vous avez désinstallées manuellement. Même l’utilitaire de résolution des problèmes «Afficher ou masquer les mises à jour» ne peut «empêcher que temporairement» cela, selon Microsoft.
Les mises à jour de Windows 10 devraient, espérons-le, être plus stables que jamais grâce au nouveau programme Insider qui permet aux utilisateurs de tester les mises à jour avant qu’elles ne soient déployées en masse, mais vous constaterez peut-être que la désinstallation d’une mise à jour problématique et l’attente d’une mise à jour corrigée deviennent nécessaires à un moment donné .


