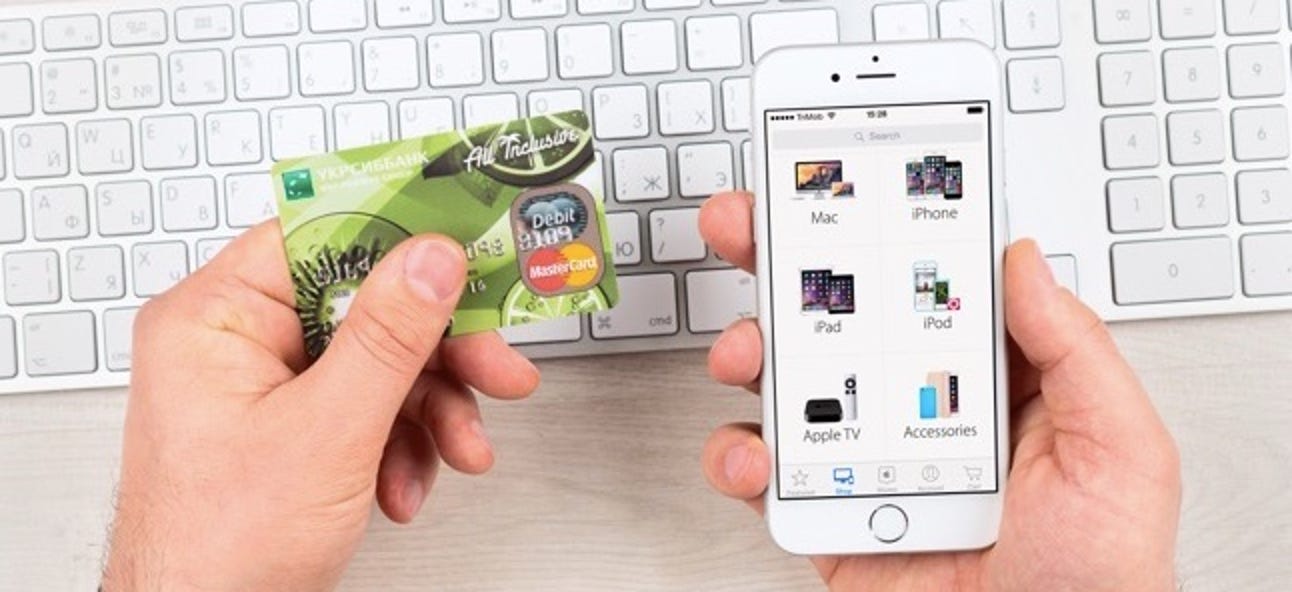Microsoft Office travaille constamment à l’amélioration de ses logiciels. Pourtant, il peut y avoir des moments où Word refuse tout simplement de démarrer. Voici quelques façons de remettre Word en marche.
Mettre à jour Microsoft Office
C’est toujours une bonne idée de garder votre logiciel à jour car les entreprises publient constamment des correctifs pour les bogues et les vulnérabilités qui entravent les performances de l’application.
Depuis Office 2013, Microsoft publie automatiquement toutes les mises à jour de ses applications Office, sauf indication contraire de votre part. Si tel est le cas et que vous rencontrez des problèmes de démarrage avec Word, vous souhaiterez peut-être le mettre à jour avec la dernière version et voir si cela résout le problème.
La bonne nouvelle est que vous pouvez le faire à partir de n’importe laquelle de vos applications Office. Ainsi, si Word ne démarre pas, vous pouvez effectuer la mise à jour via Excel, PowerPoint ou tout autre programme Office que vous possédez.
Pour mettre à jour, ouvrez votre application Office, cliquez sur l’onglet «Fichier», puis sur «Compte» en bas du panneau de gauche.

Dans la section « Informations sur le produit », cliquez sur « Options de mise à jour » à côté de « Mises à jour Office ». Dans le menu déroulant, sélectionnez « Mettre à jour maintenant ».
Office recherche et applique toutes les mises à jour. Une fois la mise à jour terminée, vous voyez un message de réussite.
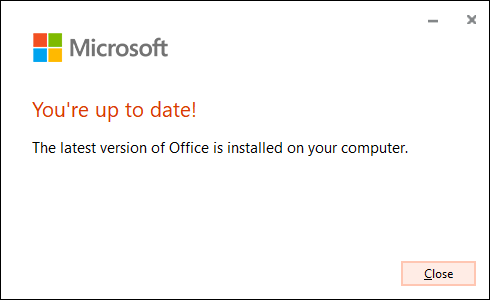
Maintenant, essayez d’ouvrir Word. Si vous rencontrez toujours des problèmes, il se passe autre chose. Essayons quelques autres étapes.
Réparer Office à partir du panneau de configuration sous Windows
Avant de supprimer les clés de registre ou le fichier de modèle global, voyez si l’outil de réparation de Windows fera l’affaire.
Cliquez avec le bouton droit sur l’icône Windows dans la barre des tâches, puis sélectionnez «Applications et fonctionnalités» dans le menu qui apparaît.

La fenêtre «Paramètres» apparaît. Faites défiler la liste et sélectionnez votre application Office, puis cliquez sur «Modifier».
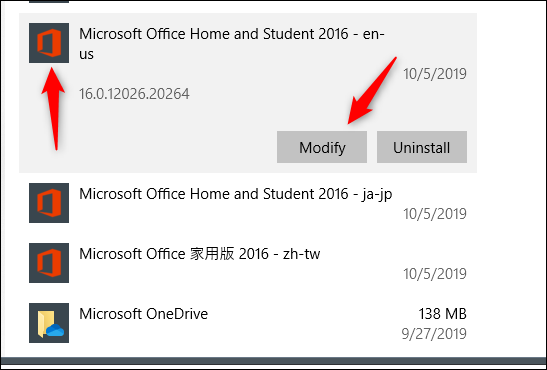
Le message suivant que vous voyez diffère selon la version d’Office dont vous disposez. Dans la version Démarrer en un clic (comme Office 365), sélectionnez «Réparation en ligne», puis «Réparer». Si vous exécutez une copie basée sur MSI (vous avez utilisé un logiciel d’installation pour l’installer sur votre ordinateur) d’Office, sélectionnez «Réparer», puis «Continuer».
Une fois la réparation terminée, redémarrez votre ordinateur, puis essayez de lancer Word. Si cela ne résout pas le problème, il est temps de creuser un peu plus.
Utilisez le /a Allumez Windows
Lorsque vous utilisez le /a commutateur pour démarrer Word, il le lance dans son état d’origine. Ainsi, cela empêche les compléments et les modèles globaux, comme Normal.dot, de se charger automatiquement.
Si vous lancez Word avec succès avec cette méthode, cela vous donne un excellent point de départ pour le dépannage, car il s’agit probablement d’un complément ou d’un modèle à l’origine du problème.
Vous pouvez également lancer Word en mode sans échec si vous tapez /safe à la place de /a dans l’étape ci-dessous. Cela lance également Word sans compléments, modèles et autres personnalisations.
Pour essayer cette méthode, appuyez sur la touche Windows, tapez «Exécuter», puis appuyez sur «Entrée». La boîte de dialogue «Exécuter» apparaît. Ici, tapez winword /a, puis cliquez sur «OK».
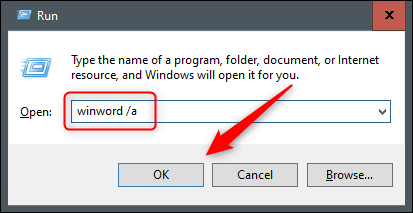
Si Word démarre avec succès, le problème se trouve dans le dossier de démarrage d’Office ou dans la clé de données de Registre.
Réinitialiser les options utilisateur et les paramètres du registre dans Word sous Windows
Un comportement anormal est souvent causé par la mise en forme, les options et / ou les paramètres personnalisés dans Word. Si vous utilisez l’Éditeur du Registre pour modifier le Registre, vous pouvez les réinitialiser.
Avertissement standard: L’Éditeur du Registre est un outil puissant; si vous en faites un mauvais usage, cela peut rendre votre système instable ou inopérant. Ceci est un tutoriel assez simple, cependant, et vous ne devriez pas avoir de problèmes si vous suivez les instructions.
Cependant, si vous n’avez jamais travaillé avec l’Éditeur du Registre auparavant, vous voudrez peut-être en savoir plus avant de commencer. En outre, pensez à sauvegarder le registre (et votre ordinateur) avant d’apporter des modifications.
Tout d’abord, fermez toutes les applications Office. Ensuite, appuyez sur Windows + R pour ouvrir la fenêtre «Exécuter». Ici, tapez Regedt32.exe et cliquez sur « OK ».

L’Éditeur du Registre s’ouvre. Accédez à l’emplacement de la clé que vous souhaitez supprimer; il apparaît dans le chemin de fichier suivant:
HKEY_CURRENT_USERSoftwareMicrosoftOffice16.0Word
Notez que «16.0» dans le chemin du fichier est probablement différent, selon la version d’Office dont vous disposez. Si vous utilisez Office 2013, recherchez «15.0». Microsoft fournit un liste complète des emplacements clés si vous avez besoin d’une aide supplémentaire.
Ensuite, sélectionnez la clé que vous souhaitez supprimer, puis cliquez sur Modifier> Supprimer.

Cliquez sur «Oui» dans la boîte de dialogue qui apparaît pour supprimer la clé.
Vous serez invité à suivre le processus de configuration la prochaine fois que vous lancerez Word.
Restaurer Word aux paramètres d’usine sur Mac
Vous pouvez également effectuer une réinitialisation d’usine pour Word sur un Mac. Pour ce faire, fermez toutes les applications Office, puis ouvrez le «Finder». Appuyez sur Maj + Commande + G pour ouvrir la boîte de recherche «Aller au dossier».
Tapez ce qui suit:
~/Library/Group Containers/UBF8T346G9.Office/User Content/Templates

Cliquez sur « Go ». Ici, vous verrez le fichier Normal.dotm; déplacez-le sur votre bureau.
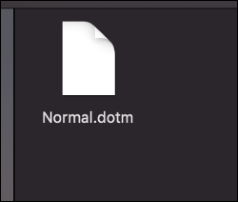
Ensuite, ouvrez à nouveau le champ de recherche «Aller au dossier» (Maj + Commande + G). Cette fois, accédez au chemin de fichier suivant:
~/Library/Preferences
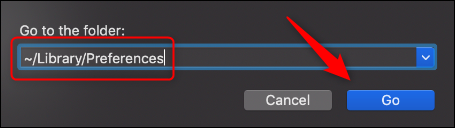
Cliquez sur « Go ». Recherchez les fichiers com.microsoft.Word.plist et com.microsoft.Office.plist et déplacez-les sur votre bureau. Redémarrez Word.
Office reconstruit automatiquement ces fichiers, alors ne vous inquiétez pas.
Remplacez le fichier de modèle global Normal.dot sous Windows
Votre fichier de modèle global contient des macros, des entrées d’insertion automatique et des paramètres de mise en forme, qui empêchent souvent Word de démarrer correctement. Si vous remplacez ce fichier, cela supprimera tous les problèmes que vous pourriez rencontrer en raison de l’endommagement du fichier précédent. Cela vient avec une mise en garde, cependant: vous devrez revenir en arrière et reconfigurer tous vos paramètres personnalisés.
Pour remplacer le fichier de modèle global Normal.dot (ou Normal.dotm), appuyez sur la touche Windows. Tapez « cmd » dans la zone de recherche Windows, puis appuyez sur « Entrée » pour ouvrir l’invite de commande.
Dans l’invite de commandes, tapez la commande suivante:
Ren %userprofile%AppDataRoamingMicrosoftTemplatesOldNormal.dotm Normal.dotm

Appuyez sur Entrée. » Une fois terminé, vous pouvez quitter l’invite de commande en toute sécurité.
Lorsque vous lancez Word, vous serez invité à suivre le processus de configuration.
Ce ne sont là que quelques moyens de diagnostiquer et de résoudre les problèmes de démarrage de Word. Cependant, il pourrait y avoir d’autres causes qui ne sont pas couvertes ici.
Si vous avez rencontré un problème avec Word et que vous avez trouvé un moyen de le résoudre, partagez votre conseil dans la section des commentaires. Cela pourrait aider d’autres personnes confrontées au même problème.