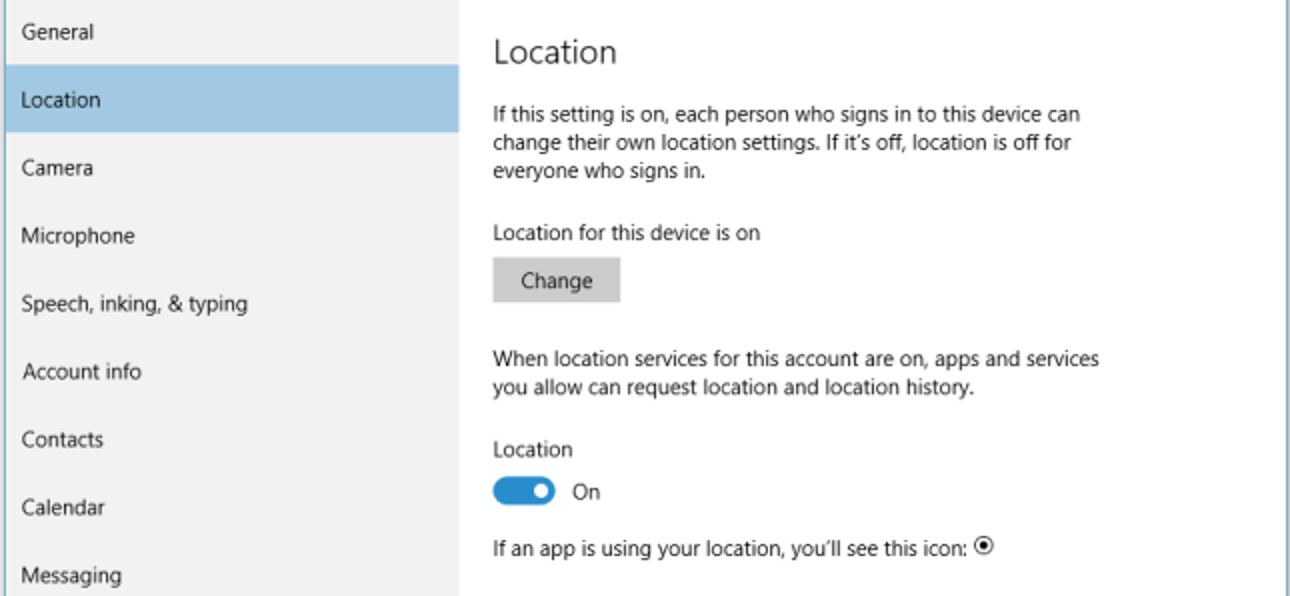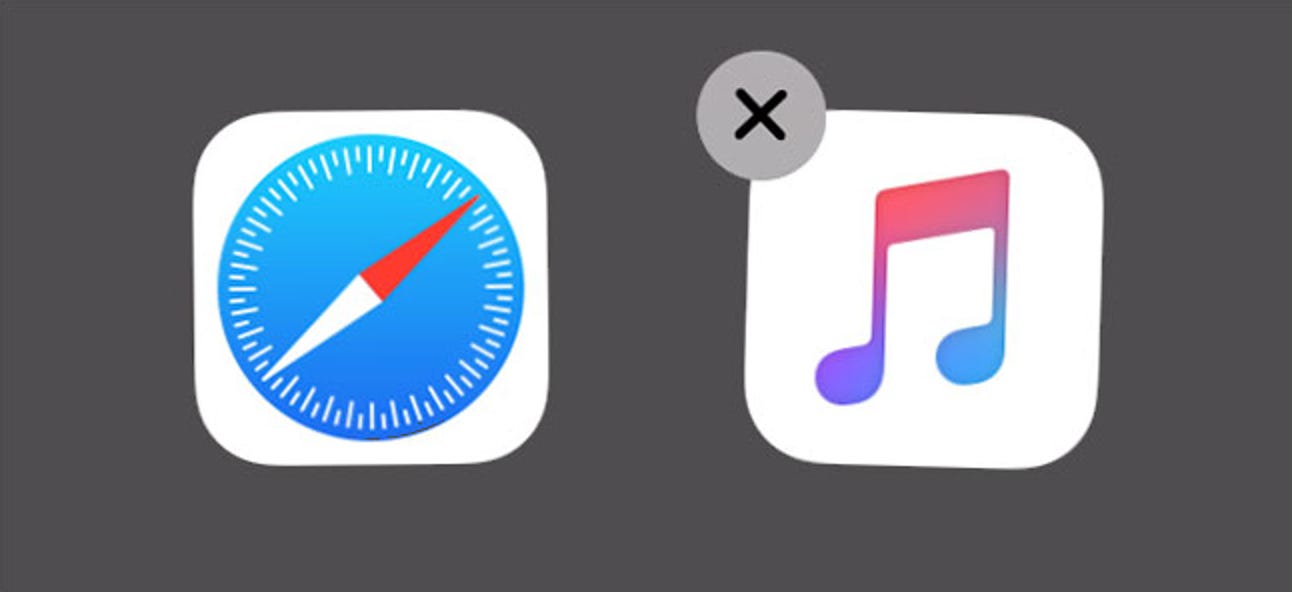La fonctionnalité Aero dans Vista et Windows 7 est une nouvelle amélioration impressionnante, mais parfois elle ne s’affiche pas correctement et il n’y a pas d’effet de transparence. Voici quelques étapes rapides que vous pouvez suivre pour le réparer.
Aucun effet de transparence
Vous avez peut-être rencontré ce problème, où Aero est activé mais la transparence ne fonctionne pas. Il semble que cela se produise après avoir exécuté des jeux, regarder une vidéo ou mettre à jour un pilote de carte vidéo.
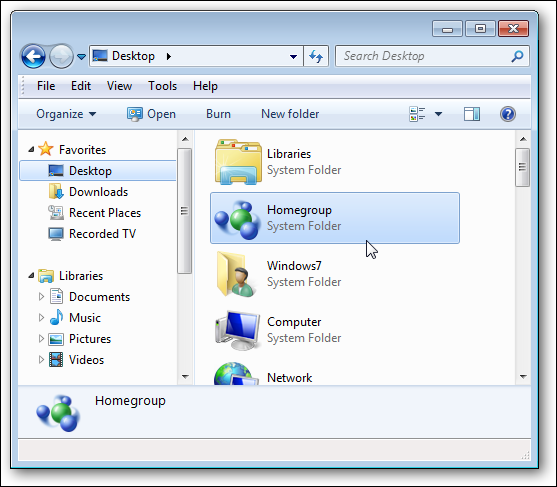
Dépanner et corriger l’absence de transparence
Pour que tout fonctionne à nouveau, cliquez avec le bouton droit sur une zone vide du bureau et sélectionnez Personnaliser.
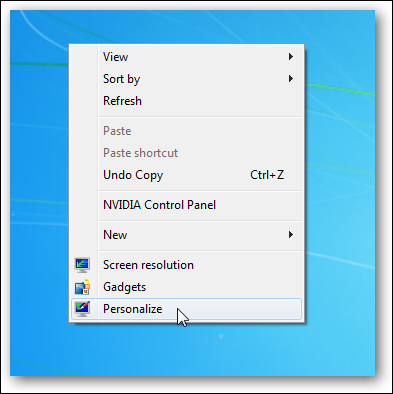
Maintenant, dans la fenêtre de personnalisation sous les thèmes Aero, cliquez sur le lien.

Dans la fenêtre suivante, cliquez sur le lien Avances et assurez-vous de cocher la case à côté de.

Si vous ne sélectionnez pas Appliquer les réparations automatiquement, une fois le processus de dépannage terminé, vous obtiendrez un rapport indiquant ce qui doit être corrigé. J’ai trouvé qu’il était juste plus rapide de réparer automatiquement les problèmes.

Windows commence à rechercher la cause du problème d’affichage.

Ici, vous pouvez voir que la transparence a été corrigée automatiquement et montre maintenant quel était le problème.

Cliquez sur le lien pour afficher un rapport sur les tests exécutés et leurs résultats que vous pouvez imprimer si nécessaire.

Autre méthode de correction pour aucune transparence
Vous pouvez également résoudre le problème de non-transparence en arrêtant et en redémarrant le service Gestionnaire de session Desktop Window Manager. Nous avons trouvé cette méthode la plus simple sous Vista. Pour ce faire, tapez dans la zone de recherche du menu Démarrer.

Faites défiler vers le bas jusqu’à ce que vous voyiez Desktop Window Manager Session Manager et cliquez avec le bouton droit de la souris et choisissez Arrêter… après son arrêt, cliquez avec le bouton droit et redémarrez-le. Après le redémarrage, la transparence doit être rétablie, puis fermée des services.

Recherchez les problèmes Aero à tout moment
Les étapes ci-dessus sont destinées au dépannage sans transparence spécifiquement. Vous pouvez dépanner ou rechercher d’autres problèmes Aero en tapant dans la zone de recherche du menu Démarrer et en appuyant sur Entrée.

Ensuite, dans l’écran suivant, cliquez sur sous.

Donnez-lui un moment pour venir, puis suivez l’assistant comme indiqué ci-dessus.

C’est tout ce qu’il y a aussi. La prochaine fois qu’Aero ne fonctionnera pas correctement sur votre ordinateur Windows 7, ces conseils devraient vous aider à le rétablir.