Donc, vous avez un tas de fichiers avec des noms peu soignés. Ce n’est pas que les noms soient faux, mais ils sont tous en minuscules, espaces manquants et généralement désordonnés. Pas de problème pour l’outil multi-renommage de Total Commander! Continuez à lire et voyez.
Obtenir Total Commander
Total Commander est un utilitaire de gestion de fichiers puissant. Il s’agit d’un gestionnaire de fichiers à «double volet», ce qui signifie essentiellement qu’il ressemble à ceci:

Si cela vous fait penser aux anciens gestionnaires de fichiers de l’ère DOS tels que Norton Commander, vous avez la bonne idée – c’est de là que vient Total Commander. Mais ne vous y trompez pas, il s’agit d’une application complètement moderne, avec une tonne de fonctionnalités. Aujourd’hui, nous allons passer en revue une seule petite fonctionnalité – l’option de renommage multiple.
Bien que Total Commander soit un shareware, son essai n’est pas limité dans le temps. Donc, la première chose à faire est d’aller au Page de téléchargement de Total Commander et récupérez le programme d’installation. Installez Total Commander sur votre ordinateur et lancez-le.
Sélection des fichiers à renommer
En exécutant Total Commander, la première chose que vous verriez est quelque chose comme ceci:

Notez que sur votre système, les couleurs et les polices seraient différentes – l’arrière-plan serait blanc et la police un peu plus bloquante. Vous pouvez changer les couleurs comme vous le souhaitez – comme vous pouvez le voir, nous aimons les arrière-plans sombres.
Ensuite, accédez à l’endroit où vous placez les fichiers que vous souhaitez renommer et sélectionnez chacun des fichiers en cliquant dessus avec le bouton droit de la souris ou en appuyant sur la touche Insérer.

Notez que nous n’avons sélectionné que les fichiers que nous souhaitons renommer. Maintenant, allez dans l’outil multi-renommer en appuyant sur Ctrl + M ou en ouvrant le menu Fichiers et en cliquant sur Outil multi-renommer.

Renommer les fichiers
C’est là que la magie opère, au moins pour ce guide pratique. Au début, l’outil multi-renommage vous montre simplement les noms de fichiers actuels.

L’ancien nom est sur le côté gauche, le nouveau est sur la droite. Pour le moment, ce sont les mêmes. Commençons maintenant à peaufiner certains paramètres et voyons ce qui se passe.
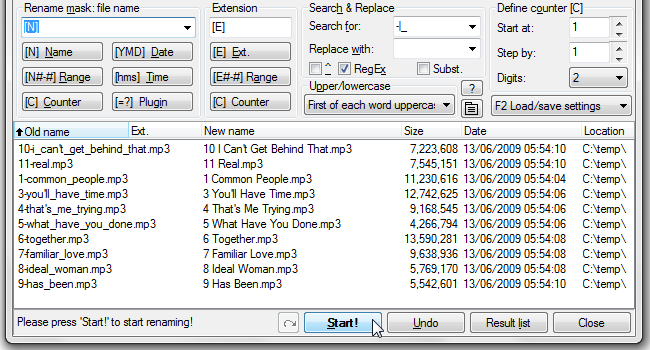
C’est déjà mieux. Voici ce que nous avons fait:
- Pour remplacer tous les tirets et le trait de soulignement par des espaces, nous avons tapé – | _ dans la zone Rechercher. C’est le tiret (-), le tube (|) et le trait de soulignement (_). Le tube signifie «OU» – nous demandons donc à Total Commander de rechercher des tirets OU des traits de soulignement.
- Ensuite, dans la zone Remplacer par, nous avons simplement tapé un seul caractère d’espace. Vous ne pouvez pas voir cela sur l’image, mais c’est là. C’est parce que nous voulons remplacer tous les tirets et traits de soulignement par des espaces.
- Nous avons ensuite coché la case qui dit RegEx. C’est l’abréviation de Regular Expressions. Nous n’entrerons pas trop profondément dans cela pour le moment, mais nous pouvons dire que ce que nous avons fait dans la première étape (- | _) est une simple expression régulière, c’est pourquoi nous devons l’activer.
- Enfin, nous avons sélectionné «Premier de chaque mot en majuscule» dans la liste déroulante Majuscules / minuscules.
C’est tout! Maintenant, appuyez simplement sur Démarrer! et Total Commander transformerait vos noms de fichiers désordonnés en noms de fichiers nets et correctement capitalisés, sans traits de soulignement ni tirets.
Pas une fin, mais un début
Si ce tutoriel semble un peu simpliste, c’est parce que nous avons à peine rayé la surface de Total Commander. N’hésitez pas à laisser vos questions dans les commentaires et nous pourrions publier un suivi!


