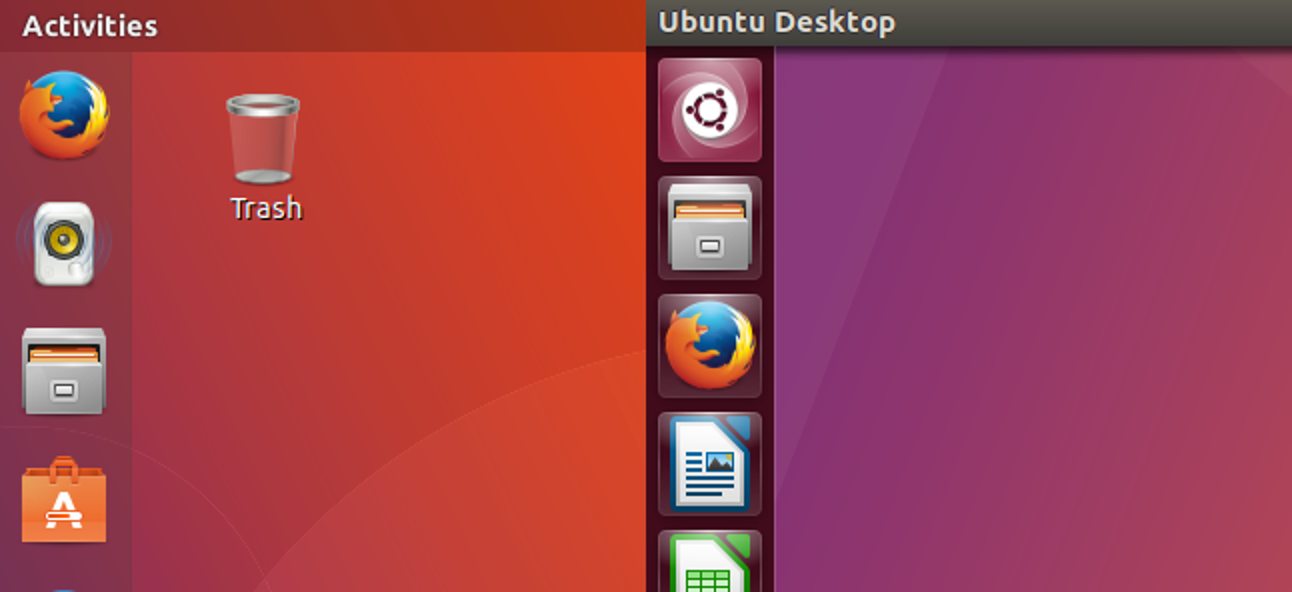La nuit est venue; vous vous calmez. « Ok Google, éteins toutes les lumières » tu murmures, puis le regret s’installe alors que votre Google Home crie de confirmation, réveillant tout le monde. Voici comment faire parler Google tranquillement la nuit.
Vous avez peut-être vécu cela plus de fois que vous ne voudriez l’admettre. Tout le monde dort et vous êtes prêt à vous coucher aussi. Vous dites à votre Google Home ou Nest Hub d’éteindre les lumières et il crie, apparemment au sommet de ses poumons numériques, une confirmation qu’il va éteindre les lumières. Il ne doit pas en être ainsi.
Vous pouvez activer le mode nuit pour chaque appareil Google Home ou Nest Hub que vous possédez pour les faire parler plus doucement et atténuer la lumière ou utiliser le regroupement pour empêcher les appareils de parler complètement.
Activer le mode nuit pour une nuit tranquille
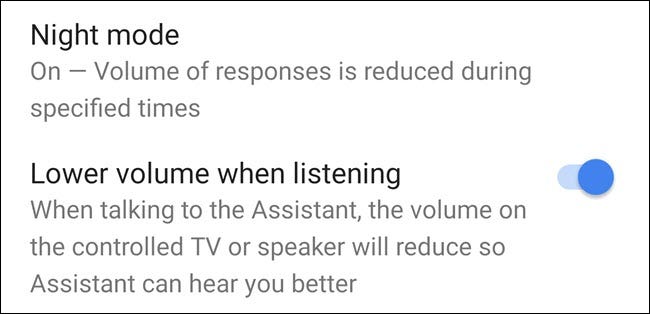
Si vous avez besoin que votre Google Homes parle doucement à certaines heures, le mode nuit est fait pour vous. Vous pouvez configurer le mode nuit pour qu’il s’allume et s’éteigne automatiquement avec un programme, ajustez le volume maximum et même la luminosité maximale des LED intégrées de votre Google Home.
L’inconvénient est que vous devez activer et configurer le mode nuit pour chaque appareil Google Home que vous possédez. Donc, si vous en manquez un, vous le découvrirez à la dure la prochaine fois que vous l’utiliserez et attendez une réponse silencieuse.
Pour activer le mode nuit, ouvrez l’application Google Home, puis appuyez sur l’appareil Google Home que vous souhaitez régler. Appuyez ensuite sur l’engrenage dans le coin supérieur droit.

Faites défiler vers le bas et appuyez sur Mode nuit.

Activez le mode nuit, puis choisissez les paramètres que vous souhaitez, y compris le curseur de volume. N’oubliez pas de toucher chaque jour pendant lequel vous souhaitez que le mode nuit fonctionne (vous pouvez le désactiver le week-end par exemple). Les appareils Google Home, qui ont des lumières LED sur le haut du haut-parleur, auront un curseur de gradation LED supplémentaire. Les appareils Nest Hub ne disposent pas de cette option.
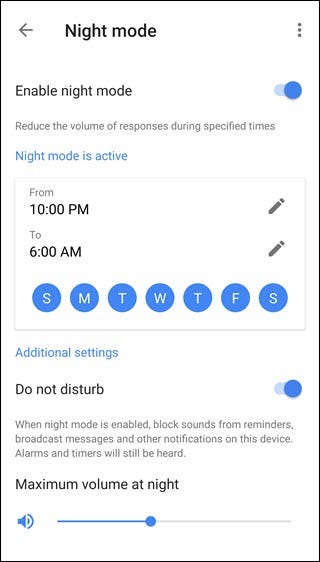
Regroupez les appareils dans les pièces pour un carillon silencieux
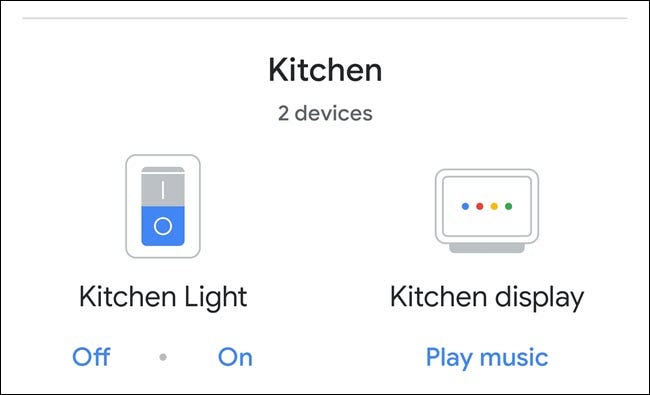
Une autre façon d’éviter une réponse bruyante consiste à regrouper (appelées pièces) votre appareil Google Home ou Nest Hub dans la même pièce que vos lumières. Lorsque vous dites à un Google Home d’éteindre les lumières dans la même pièce que l’assistant vocal, il carillon doucement au lieu de répondre par une confirmation verbale verbale.
De plus, lorsqu’un Google Home se trouve dans la même pièce que l’éclairage intelligent (par exemple, le salon), vous pouvez dire: «Ok Google, éteins les lumières» au lieu de «éteins les lumières du salon». Cela vous fait gagner quelques mots, vous en profitez donc partout.
Si votre Google Home ou vos lumières intelligentes ne sont pas déjà dans des groupes, ouvrez votre application Google Home et sélectionnez l’appareil que vous souhaitez ajouter à une pièce. Appuyez ensuite sur l’option «Ajouter à une pièce».
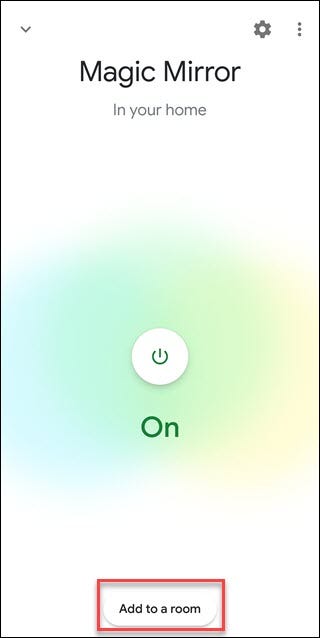
Suivez ensuite les instructions pour choisir la pièce dans laquelle vous souhaitez également ajouter l’appareil. Faites cela pour tous vos appareils intelligents et Google Homes. Vous bénéficierez immédiatement de carillons plus silencieux et de commandes vocales plus faciles à utiliser.
Si vous utilisez plutôt un Amazon Echo, essayez le mode Whisper pour une expérience nocturne plus silencieuse.