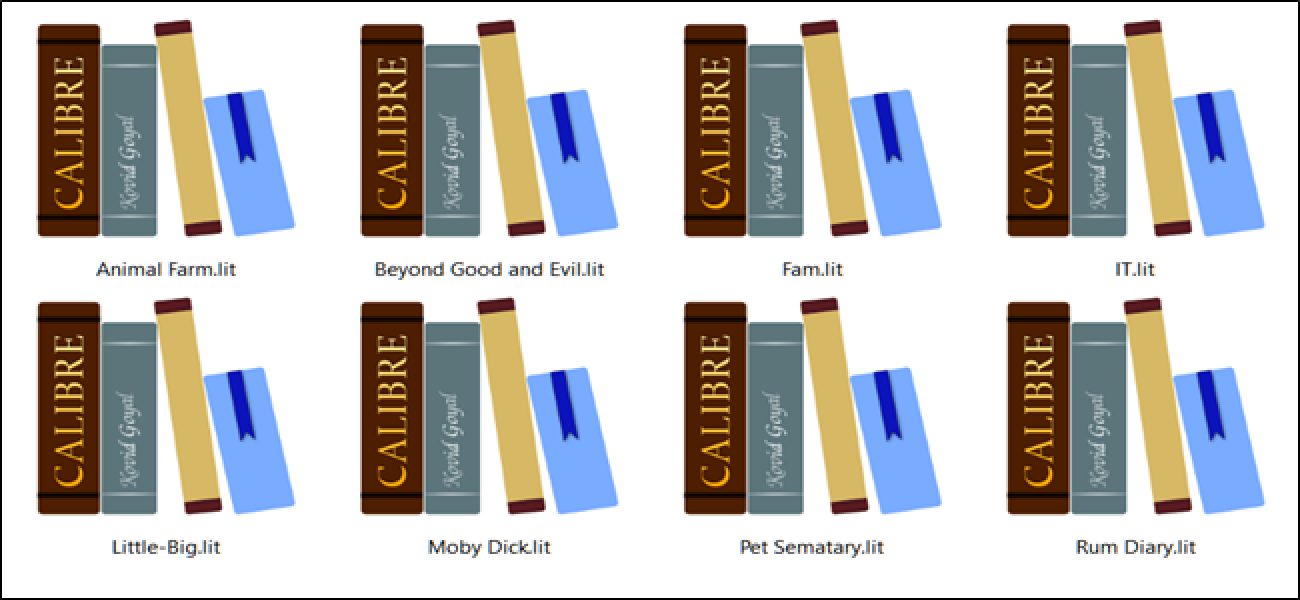Si vous avez déjà eu envie de zoomer autour de votre monde Minecraft comme si c’était une carte Google Earth, Mapcrafter est fait pour vous. Continuez à lire pendant que nous vous montrons comment utiliser ce petit programme puissant pour prendre tout votre monde Minecraft et le rendre comme un modèle 3D.
Un mot sur Mapcrafter
Comme l’outil AMIDST précédemment examiné, Mapcrafter n’est pas un outil pour améliorer le jeu dans le jeu. Mapcrafter est un outil pour profiter et admirer vos créations Minecraft en dehors du jeu réel. Il prend votre monde Minecraft (ou tout autre monde Minecraft de votre choix pour lequel vous avez le fichier de sauvegarde du monde) et le rend dans une représentation 3D qui rappelle fortement le navigateur du monde trouvé dans Google Earth. C’est une façon vraiment fantastique d’admirer votre monde et ses créations d’une toute nouvelle manière.
De chaque astuce, outil et mod que nous avons mis en évidence dans notre série Minecraft de base et avancée, cependant, Mapcrafter est certainement le plus opaque à utiliser. Nous vous prévenons à l’avance qu’il n’y aura pas d’interface graphique pointer-cliquer, vous devrez créer vos propres fichiers de configuration et vous serez certainement ennuyé une ou deux fois avant de voir le produit final. Cela dit, le produit final est et cela vaut vraiment la peine de naviguer dans l’interface de ligne de commande semi-arcane du programme.
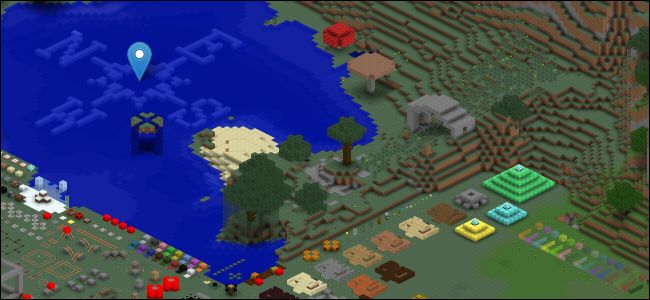
Si vous souhaitez avoir un avant-goût de ce que le programme peut offrir avant de l’installer et de le configurer, nous vous encourageons fortement à vérifier le monde de la démo hébergé sur Mapcrafter.org (vu dans la capture d’écran ci-dessus). C’est un tout petit monde avec seulement quelques dizaines de morceaux chargés mais cela vous donne une très bonne idée de ce dont le programme est capable (ainsi que vous permet de jouer avec l’interface de visualisation du monde).
Le programme a été initialement conçu pour être utilisé sur une machine Linux et ensuite porté sur Windows. Bien que la version Windows soit étiquetée comme expérimentale, nous avons constaté qu’elle fonctionnait assez bien, tant que vous comprenez et appliquez correctement la syntaxe du fichier de configuration et la ligne de commande. Les instructions d’installation des versions Windows, OS X et Linux sont disponible ici.
Installation et configuration de MapCrafter
Les instructions Linux et OS X sur leur wiki sont assez claires et les instructions Windows sont pratiquement inexistantes, ce qui revient essentiellement à vous demander de télécharger la copie expérimentale. Parce que nous utilisons Windows et que les instructions doivent être étoffées, nous vous guiderons tout au long du processus.
Une fois que vous avez téléchargé le fichier Windows (mapcrafterdist.zip), extrayez le contenu dans un sous-dossier de votre pile toujours croissante d’outils Minecraft comme / MapCrafter /.
Avant de continuer, clarifions quelques points qui rendront vos aventures avec MapCrafter beaucoup plus agréables. Tout d’abord, vous devrez créer une entrée de configuration pour la carte que vous rendez, mais ne vous inquiétez pas, nous vous montrerons comment créer les fichiers de configuration.
Deuxièmement, le temps de rendu est basé sur la taille de la carte et la taille de la carte est déterminée par le nombre de morceaux réellement chargés dans le monde. Nous vous suggérons d’utiliser une carte que vous n’avez pas beaucoup explorée, comme une carte de test, pour accélérer vos rendus initiaux. Une petite carte sur un ordinateur robuste sera rendue en quelques minutes; une grande carte avec des dizaines de milliers de morceaux stockés dans le fichier de carte prendra beaucoup plus de temps.
La première étape de la configuration de MapCrafter consiste à créer des répertoires d’entrée et de sortie. Dans le même répertoire que celui que vous avez extrait de MapCrafter, créez les répertoires suivants:
/ MapCrafter / mondes / myworld
/ MapCrafter / sortie /
Ensuite, copiez le contenu de / saves /[someworld] dossier correspondant au monde que vous souhaitez rendre dans le dossier / myworld /. Ce sera le matériau source de votre rendu.
Une fois que vous avez configuré les répertoires et copié les fichiers, vous pouvez créer votre premier fichier de configuration. Créez un nouveau document texte dans le dossier / MapCrafter / et placez-y le texte suivant. Notez que ce texte est spécifique à la structure de dossiers que nous venons de créer, si vous apportez des ajustements à la structure des dossiers ou au fichier de configuration, vous devez vous assurer que ceux-ci sont reflétés dans votre fichier de configuration.
output_dir = sortie
[world:myworld]
input_dir = mondes mon monde
[map:map_myworld]
name = Mon monde
monde = mon monde
Enregistrez le fichier sous le nom render.conf dans le dossier / MapCrafter /. Vous êtes maintenant prêt à exécuter MapCrafter. Si vous souhaitez rendre plusieurs cartes à la fois (disons que vous vouliez laisser la machine fonctionner pendant la nuit et vous réveiller avec une pile de cartes), vous pouvez créer plusieurs entrées dans le fichier de configuration. Dans l’exemple ci-dessus, nous avons un monde [world:myworld] et une sortie [map:map_myworld]. Vous pouvez créer des paires supplémentaires pour autant de cartes que vous souhaitez rendre.
Rendu et visualisation de votre monde
Maintenant que nous avons le fichier world dans le bon répertoire et la configuration du fichier de configuration, il est temps de faire un petit travail en ligne de commande pour lancer le bal.
Ouvrez un terminal et accédez à votre répertoire MapCrafter. Exécutez la commande suivante:
Mapcrafter.exe -c render.conf
MapCrafter passera à l’action et commencera à fonctionner avec une petite barre d’animation ASCII qui trace la progression, les morceaux rendus et le temps estimé restant. Lorsqu’il aura terminé le rendu, il annoncera le temps nécessaire pour rendre la carte.
Une fois terminé, il est temps de visiter le dossier / output / et d’enquêter. Vous y trouverez le dossier / map_myworld /, fraîchement créé, ainsi que index.html, et quelques fichiers javascript. Ouvrez le fichier index.html dans votre navigateur Web.
Vous vous souvenez du monde du mode Survie que nous avons partagé avec vous dans la leçon 6 de notre série Minecraft Basics? Ici, c’est comme on le voit dans le jeu.

Ici, il est rendu par MapCrafter.

Une chose qui n’apparaît pas immédiatement à partir d’une capture d’écran est que nous pouvons zoomer près des structures et nous déplacer dans la zone. Zoomons comme si nous volions à environ 60 pâtés de maisons au-dessus du niveau de la mer.

Nous pouvons également faire un zoom arrière et voir chaque morceau que nous avons exploré dans la carte présentée.

Ce qui semble si petit vu à cette distance est en fait une distance énorme dans le jeu. Notre château en cours est situé sur la parcelle de jungle juste au sud de la zone enneigée à l’extrême gauche de la carte. Il nous a fallu plusieurs heures d’exploration terrestre et maritime pour atteindre les zones océaniques à l’extrême droite de la carte. Ne soyez pas surpris si la carte que vous pensiez être si énorme est en fait de taille assez modeste comme celle que nous avons rendue ici.
Mapcrafter n’est pas pour tout le monde, mais si vous êtes un fan de Minecraft qui souhaite une carte magnifique, rendue et interactive de tout votre monde Minecraft, il vaut la peine de télécharger et de jouer avec les fichiers de configuration.