Si vous cherchez un moyen de rendre 3D et de conserver vos créations Minecraft préférées, grandes ou petites, sous forme de belles images, ne cherchez pas plus loin que Chunky. Que vous souhaitiez immortaliser une ville entière ou un petit chalet, c’est le bon outil pour le travail.
Qu’est-ce que Chunky?
Dans un précédent didacticiel Minecraft, nous vous avons montré comment rendre l’intégralité de votre carte du monde en une carte interactive de style Google Earth avec Mapcrafter. Si vous êtes intéressé par un rendu plus proche et plus personnel que MapCrafter ne peut fournir, cependant, vous avez besoin de Chunky.
Là où MapCraft rend votre monde Minecraft dans sa totalité sur tous les morceaux disponibles, Chunky rend une infime partie de votre monde Minecraft avec beaucoup de détails, c’est donc un excellent outil pour vraiment montrer une construction dont vous êtes fier.
De plus, vous pouvez vraiment creuser avec Chunky et définir une grande variété d’options indisponibles dans Mapcrafter: vous pouvez utiliser des packs de textures personnalisés, définir l’heure et l’angle de la lumière, ajuster les sources de lumière et modifier les options de rendu et l’apparence de vos morceaux rendus pour obtenir un look parfait.
Installation et configuration de Chunky
Visitez le site Web de Chunky et saisissez le bundle binaire multiplateforme le plus récent. Il existe un programme d’installation Windows, mais le bundle binaire est un programme d’installation Java universel et tout aussi facile à utiliser. Extrayez dans un dossier bien étiqueté et exécutez le fichier chunky.jar.
Le programme d’installation vous invite à choisir un emplacement:
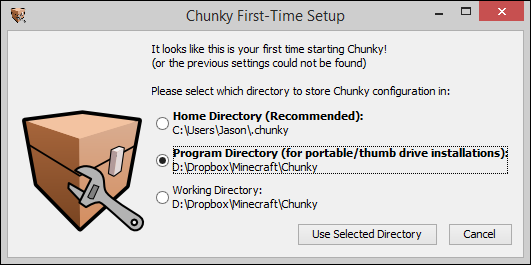
Après avoir sélectionné un répertoire, le lanceur Chunky se chargera. Il est maintenant temps de sélectionner le répertoire contenant le fichier de carte avec lequel vous souhaitez travailler (le lanceur utilise par défaut le répertoire de données Minecraft par défaut pour votre système d’exploitation, mais vous pouvez le pointer où vous le souhaitez). Après avoir sélectionné le dossier, ajustez la quantité de mémoire allouée à Chunky. Bien qu’il puisse fonctionner sur une plus petite quantité de mémoire, si vous en avez un peu à épargner, vous pouvez aussi accélérer votre rendu en l’allouant à Chunky.

Cliquez sur lancer et l’application s’exécutera et présentera l’écran de sélection du monde.

Une fois que vous avez sélectionné un monde (soit dans la liste ou en utilisant l’option «Parcourir un monde spécifique»), le monde se chargera dans une vue descendante.

Voici une vue aérienne du même château en cours de mode Survie que nous avons utilisé pour notre tutoriel Mapcrafter.
Disons que nous voulons rendre ce phare partiellement fini sur lequel nous travaillons. Tout ce que nous devons faire est de sélectionner les morceaux sur lesquels le phare est assis en cliquant dessus.

Ensuite, nous cliquons simplement sur «Nouvelle scène» pour démarrer le processus de rendu. Chunky nous demandera où nous voulons stocker la scène. Par défaut, il stocke vos rendus dans / scènes / hors du répertoire principal. Confirmez où vous voulez placer la nouvelle scène et cliquez sur « OK ».
L’étape suivante est le panneau Contrôles de rendu qui est associé au panneau Aperçu. Les paramètres ici sont un peu accablants. Nous vous suggérons de ne jouer qu’avec quelques-uns d’entre eux pour commencer (ceux d’entre vous qui aiment plonger directement seraient bien servis pour lire le ventilation détaillée de tous les paramètres de rendu Chunky ici).
La première chose que vous souhaitez modifier est la projection de la caméra sous l’onglet «Caméra». Si vous souhaitez pouvoir effectuer un zoom avant et arrière comme si vous regardiez le jeu en tant que joueur réel, réglez le type de projection sur « Parallèle ». Vous pouvez désormais vous déplacer librement pour positionner votre sujet.

Le deuxième ordre du jour consiste à modifier la taille de la toile. Vous pouvez sélectionner dans les menus déroulants de l’onglet «Général», ou vous pouvez spécifier la taille souhaitée. Pour commencer, nous vous recommandons de faire de petits rendus. Les gros rendus prennent beaucoup de temps et jusqu’à ce que vous obteniez le look que vous voulez, il n’y a aucune raison de perdre trois heures de temps de rendu sur une grande impression au format affiche que vous n’aimerez même pas.
Lorsque vous cliquez sur le bouton « START » pour commencer le rendu, ne vous inquiétez pas si les choses deviennent vraiment bizarres pendant un moment. Chunky effectue un rendu image par image de votre scène et cela semble un peu étrange pendant qu’elle est en cours.
Lorsque le processus est terminé, vous aurez un petit rendu 3D de la création de Minecraft comme ça.

Ne pensez pas que notre simple petit rendu de bloc 3 × 3 ici est tout ce qu’il y a à Chunky, cependant. Vous pouvez effectuer un rendu aussi grand ou aussi petit que vous le souhaitez. Faisons un zoom arrière pour voir l’ensemble de notre château et mélangeons un peu les choses en ajoutant un pack de textures (le même pack de texture photo-réaliste 256x nous l’avons montré au début de notre guide des packs de ressources Minecraft).

Il a fallu dix minutes pour rendre la tour d’origine seule, mais ce rendu de l’ensemble du complexe a pris une heure et demie solide. L’augmentation du temps de rendu est le résultat à la fois de l’augmentation de la taille de la zone (blocs de 18 × 18 au lieu de notre 3 × 3 d’origine), mais également de la surcharge liée au rendu des conditions d’éclairage pour autant de surfaces et de sources lumineuses supplémentaires.
Nos exemples ne sont qu’un aperçu de ce que vous pouvez faire avec Chunk. Avec l’aimable autorisation de la galerie d’échantillons Chunk, voici deux rendus fantastiques qui vous montrent le genre de choses intéressantes que vous pouvez en faire.

Le premier, par l’utilisateur Chunky 04hockey, est un rendu proche et atmosphérique qui montre l’intérieur d’une église de style médiéval.

Le second est un rendu longue distance de Broville, une entreprise massive de l’équipe créative de Minecraft Oldshoes, qui montre vraiment à quel point un rendu avec une faible profondeur de champ est superbe.
Que vous zoomiez de près ou de large avec vos rendus Chunky, l’outil offre un moyen unique et vraiment accrocheur de transformer les créations sur lesquelles vous avez travaillé si dur dans Minecraft en fichiers image adaptés au papier peint de bureau ou même au cadrage.

