La barre des tâches de Windows 10 est hautement configurable et Windows 10 inclut déjà une option dans ses paramètres de personnalisation pour rendre la barre des tâches transparente. Mais, avec un peu de magie du registre, vous pouvez activer un paramètre qui donne à la barre des tâches un niveau de transparence encore plus élevé.
Rendre la barre des tâches de Windows 10 plus transparente en modifiant le registre
Pour rendre votre barre des tâches Windows 10 plus transparente, il vous suffit de modifier un paramètre dans le registre Windows.
Avertissement standard: l’Éditeur du Registre est un outil puissant et une mauvaise utilisation peut rendre votre système instable, voire inopérant. C’est un hack assez simple et tant que vous vous en tenez aux instructions, vous ne devriez pas avoir de problèmes. Cela dit, si vous n’avez jamais travaillé avec lui auparavant, pensez à lire comment utiliser l’Éditeur du Registre avant de commencer. Et sauvegardez définitivement le registre (et votre ordinateur!) Avant d’apporter des modifications.
Ouvrez l’éditeur de registre en appuyant sur Démarrer et en tapant «regedit». Appuyez sur Entrée pour ouvrir l’Éditeur du Registre et lui donner la permission d’apporter des modifications à votre PC.

Dans l’éditeur de registre, utilisez la barre latérale gauche pour accéder à la clé suivante:
HKEY_LOCAL_MACHINESOFTWAREMicrosoftWindowsCurrentVersionExplorerAdvanced

Ensuite, vous allez créer une nouvelle valeur dans le Advanced sous-clé. Cliquez avec le bouton droit sur Advanced sous-clé et choisissez Nouveau> Valeur DWORD (32 bits). Nommez la nouvelle valeur UseOLEDTaskbarTransparency .

Maintenant, double-cliquez sur le nouveau UseOLEDTaskbarTransparency valeur dans le volet droit pour ouvrir sa page de propriétés. Dans la zone «Données de la valeur», modifiez la valeur sur 1, puis cliquez sur OK.

Après avoir effectué la modification, vous pouvez fermer l’éditeur de registre. Pour que la modification prenne effet, vous pouvez soit redémarrer votre ordinateur, soit ouvrir l’onglet Couleur dans vos paramètres de personnalisation (Windows + I> Personnalisation> Couleur) et activer et désactiver l’un des paramètres dans la section «Choisir une couleur » section.

Ci-dessous, vous pouvez voir une comparaison du paramètre de transparence normal et du paramètre de transparence élevée que vous venez de configurer dans le registre.
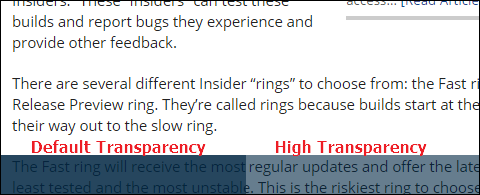
Si vous souhaitez désactiver à nouveau le paramètre de transparence élevée, retournez simplement dans le registre et définissez le paramètre UseOLEDTaskbarTransparency valeur à 0 ou supprimez complètement la valeur. Vous devrez ensuite redémarrer Windows ou basculer à nouveau l’un des paramètres de couleur pour forcer le changement.
Téléchargez nos Hacks de registre en un clic
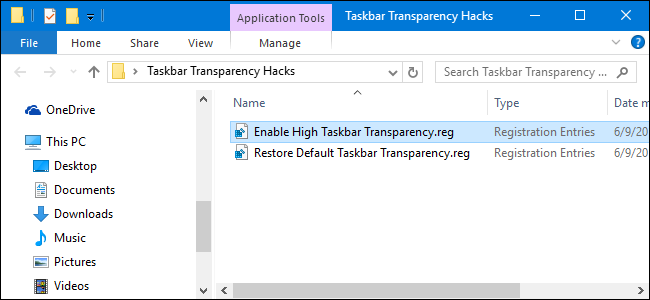
Si vous n’avez pas envie de plonger vous-même dans le registre, nous avons créé quelques hacks de registre que vous pouvez utiliser. Le hack «Activer la transparence de la barre des tâches élevée» crée le UseOLEDTaskbarTransparency valeur et la définit à 1. Le hack «Restaurer la transparence de la barre des tâches par défaut» remet la valeur à 0. Les deux hacks sont inclus dans le fichier ZIP suivant. Double-cliquez sur celui que vous souhaitez utiliser et cliquez sur les invites. Lorsque vous avez appliqué le hack souhaité, redémarrez votre ordinateur ou basculez l’un des paramètres de couleur pour forcer le changement.
Hacks de transparence de la barre des tâches
Ces hacks ne sont vraiment que Explorer sous-clé, réduite à la UseOLEDTaskbarTransparency valeur dont nous avons parlé dans la section précédente, puis exportée vers un fichier .REG. L’exécution de l’un ou l’autre des hacks définit cette valeur sur le nombre approprié. Et si vous aimez jouer avec le registre, cela vaut la peine de prendre le temps d’apprendre à créer vos propres hacks de registre.
Et c’est tout. Si vous préférez un niveau de transparence plus élevé sur votre barre des tâches Windows 10, ce hack de registre assez simple est tout ce dont vous avez besoin.
