La disposition du clavier d’un Mac n’est tout simplement pas tout à fait adaptée à Windows. Que vous soyez principalement un utilisateur Windows ou principalement un utilisateur OS X, la mise en page ne semble pas tout à fait correcte lorsque vous exécutez Windows dans Boot Camp – mais vous pouvez résoudre ce problème.
Il existe plusieurs façons de réorganiser ces raccourcis clavier en fonction de ce à quoi vous êtes habitué. Il suffit de quelques clics avec SharpKeys et vous vous sentirez plus à l’aise dans Boot Camp
Le problème
Les dispositions de clavier Mac sont légèrement différentes des dispositions de clavier PC. Sur un clavier PC classique, le coin inférieur gauche du clavier contient les touches dans cet ordre: Ctrl, Windows, Alt. Sur un clavier Mac, vous verrez la disposition suivante: Contrôle, Option, Commande. Dans Boot Camp, ces touches fonctionnent comme Control, Alt, Windows.
En d’autres termes, les touches Alt et Windows sont permutées là où vous vous attendez à ce qu’elles soient. Pire encore, les utilisateurs de Mac devront utiliser la touche Contrôle pour divers raccourcis clavier qui nécessitent la touche Commande sous Mac OS X.
Il doit y avoir un moyen de résoudre ce problème – et il y en a un. Nous utiliserons SharpKeys pour remapper ces clés dans Windows. SharpKeys est un programme graphique open source facile à utiliser qui crée les entrées de registre Windows appropriées pour remapper les clés. Vous pouvez en fait tout faire dans l’éditeur de registre si vous le souhaitez – cela prend juste plus de travail. Cet utilitaire fonctionne sur Windows 7, 8, 8.1 et même les anciennes versions de Windows.

Solution 1: si vous êtes habitué aux raccourcis Mac
Si vous êtes habitué aux raccourcis clavier Mac, vous souhaiterez peut-être faire de la touche Commande la fonction de touche Contrôle. Vous pourrez ensuite utiliser les raccourcis clavier Mac tels que Commande + C, X ou V pour copier, couper et coller sous Windows. Appuyez sur Commande + L pour focaliser la barre d’emplacement dans votre navigateur Web sur Windows comme sur OS X – sans le remappage, ce raccourci Commande + L équivaut à Touche Windows + L, ce qui verrouille votre système Windows.
Pour ce faire, installez SharpKeys et lancez-le. Cliquez sur le bouton Ajouter et cliquez sur « Type de clé » sous la colonne « De clé » sur la gauche. Appuyez sur la touche Commande gauche. Ensuite, cliquez sur le bouton «Tapez la clé» sous la colonne «À la clé» sur la droite. Appuyez sur la touche Contrôle.

Cliquez sur OK, puis sur «Écrire dans le registre». Déconnectez-vous et connectez-vous ou redémarrez pour activer vos modifications. Votre touche de commande gauche fonctionnera comme une deuxième touche de contrôle, ce qui signifie que de nombreux raccourcis de touche de commande Mac fonctionneront comme vous vous y attendez. Si vous devez appuyer sur la touche Windows, appuyez plutôt sur la touche Commande sur le côté droit de votre clavier.
Solution 2: si vous êtes habitué aux raccourcis Windows
Si vous êtes habitué aux raccourcis clavier Windows, vous voudrez probablement échanger la touche Option / Alt avec la touche Commande / Windows. Cela changera l’ordre de Control, Alt, Windows à Control, Windows, Alt – le même ordre que vous trouverez sur un clavier Windows standard. La mémoire musculaire que vous avez créée pour les raccourcis clavier ne vous fera pas défaut.
Pour ce faire, installez SharpKeys et lancez-le. Cliquez sur le bouton Ajouter. Faites défiler la colonne de gauche et sélectionnez « Spécial: Alt gauche ». Ensuite, cliquez sur le bouton «Type Key» sous «To key» sur la droite. Appuyez sur la touche Commande sur le côté droit de votre clavier, puis cliquez sur OK.

Ensuite, cliquez à nouveau sur le bouton Ajouter. Cliquez sur « Tapez la clé » sous la colonne « De la clé » sur la gauche. Appuyez sur la touche Commande gauche. Faites défiler vers le bas dans la colonne «Touche à» sur la droite et sélectionnez «Spécial: Alt droite». Cliquez sur OK, puis sur «Écrire dans le registre».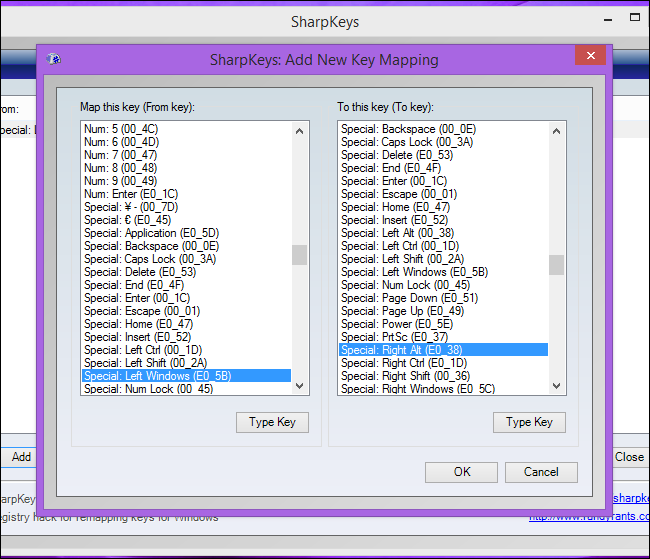
Déconnectez-vous et reconnectez-vous, ou redémarrez votre Mac. La touche Alt / Option fonctionnera comme une touche Windows et la touche Commande fonctionnera comme la touche Alt. Cela signifie que la disposition sur le côté gauche de votre clavier sera Control, Windows, Alt – tout comme sur Windows.
Solution 3: faire correspondre les raccourcis clavier de Mac OS X à Windows
Vous pouvez à la place ajuster vos raccourcis clavier sous Mac OS X afin qu’ils fonctionnent plus comme ils le font sous Windows. Par exemple, vous pouvez permuter les touches Contrôle et Commande sous Mac OS X, puis appuyez sur Ctrl + C, X ou V pour copier, couper et coller sous Mac OS X, comme vous le feriez sous Windows.
Pour ce faire, démarrez sous Mac OS X, cliquez sur le menu Apple dans la barre de menus et sélectionnez Préférences système. Cliquez sur l’icône Clavier, cliquez sur le bouton Touches de modification et permutez les fonctions des touches Contrôle et Commande. Vous pouvez également désactiver facilement la touche de verrouillage des majuscules à partir d’ici.

Si vous décidez que vous n’aimez pas le remappage du clavier que vous avez choisi, vous pouvez ouvrir à nouveau SharpKeys, supprimer les règles que vous avez créées et cliquer sur «Écrire dans le registre». Tout redeviendra normal une fois que vous vous serez déconnecté et reconnecté ou redémarré.
Crédit d’image: Faruk Ates sur Flickr, abdallahh sur Flickr

