Justin Duino
Votre Chromecast avec télécommande Google TV est livré avec deux boutons de raccourci. Le premier ouvre l’application YouTube de votre choix et le second lance Netflix. Si vous souhaitez modifier l’action de l’un ou l’autre des raccourcis, vous pouvez remapper le bouton du Chromecast avec la télécommande Google TV.
Remapper le bouton YouTube
Le bouton YouTube du Chromecast avec la télécommande Google TV peut être remappé pour ouvrir rapidement n’importe quelle application YouTube. Le bouton prend en charge l’application YouTube standard, YouTube TV, YouTube Kids et YouTube Music.
Pour commencer, maintenez le bouton «YouTube» de votre télécommande enfoncé.
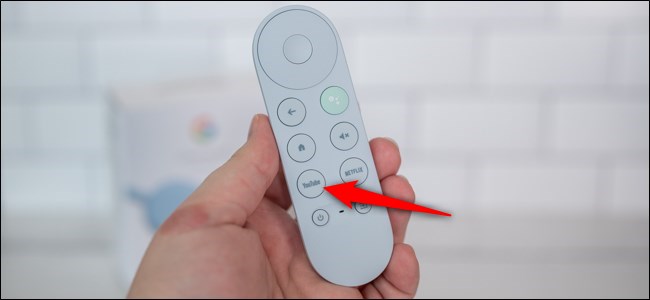 Justin Duino
Justin Duino
Dans le menu qui apparaît, sélectionnez l’application YouTube que vous souhaitez ouvrir à l’aide de votre télécommande.

Vous serez immédiatement redirigé vers l’écran d’accueil de Google TV. Un message apparaîtra dans le coin supérieur droit confirmant votre modification.
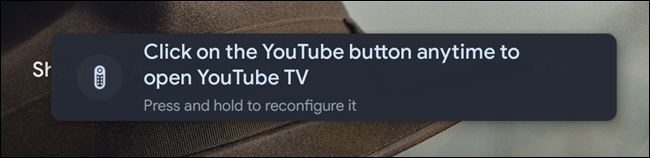
Vous pouvez à nouveau appuyer sur le bouton «YouTube» de votre télécommande Chromecast et le maintenir enfoncé à l’avenir pour remapper le raccourci vers une autre application YouTube.
Remapper le bouton Netflix (et tout autre)
Malheureusement, remapper le bouton «Netflix» et les autres boutons de la télécommande n’est pas aussi facile. Bien qu’il n’y ait pas d’outil intégré pour remapper ces raccourcis, vous pouvez télécharger une application tierce payante pour donner à votre Chromecast avec la télécommande Google TV des fonctionnalités supplémentaires.
Commencez par naviguer vers l’application «Applications», puis sélectionnez le bouton «Rechercher des applications».
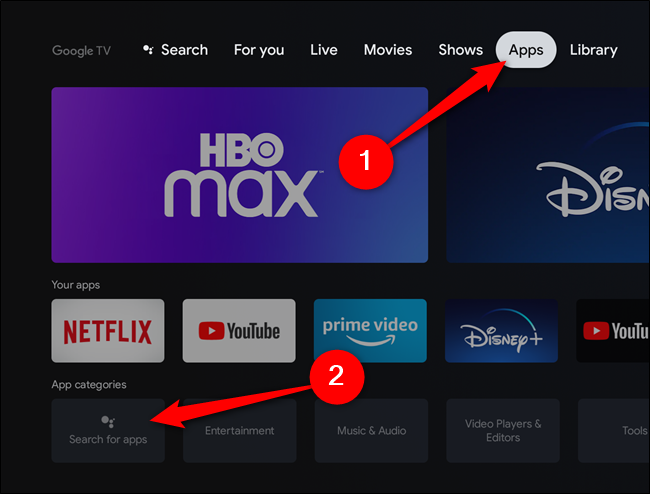
Utilisez le clavier à l’écran ou maintenez le bouton Assistant Google sur la télécommande Chromecast pour rechercher l’application «Button Mapper». Cliquez sur le bouton «Installer» pour télécharger l’application sur votre appareil de diffusion en continu.
Une fois installé, sélectionnez le bouton «Ouvrir».

Sinon, une fois le Chromecast avec Google TV configuré et connecté à votre compte Google, vous pouvez installer l’application via le Play Store. Depuis votre ordinateur, accédez à la liste Play Store de Button Mapper. Cliquez sur le bouton «Installer», puis choisissez votre Google Chromecast comme appareil sur lequel l’installer.
Lorsque l’application Button Mapper est ouverte, vous devrez lui accorder l’autorisation d’accéder aux paramètres d’accessibilité et de déverrouiller les fonctionnalités professionnelles de l’application. L’application vous aidera à accéder à Paramètres> Système> Accessibilité> Mappeur de boutons et à activer l’autorisation. Ensuite, payez l’achat intégré qui coûte 4,99 $ plus taxes.
Vous pouvez désormais remapper chaque bouton de votre Chromecast avec la télécommande Google TV. Sélectionnez l’option «Ajouter un bouton».
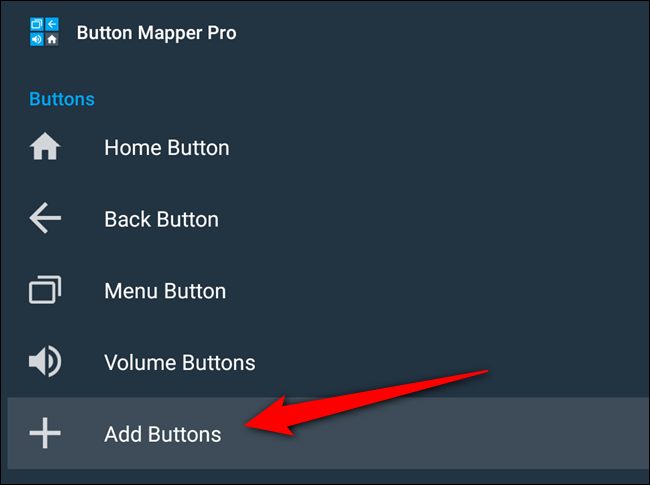
Ensuite, cliquez sur l’élément «Ajouter des boutons», puis appuyez sur «Netflix» ou sur tout autre bouton de votre télécommande. Le bouton, représenté ci-dessous par «Button_3», apparaîtra dans la liste. Sélectionnez l’option.
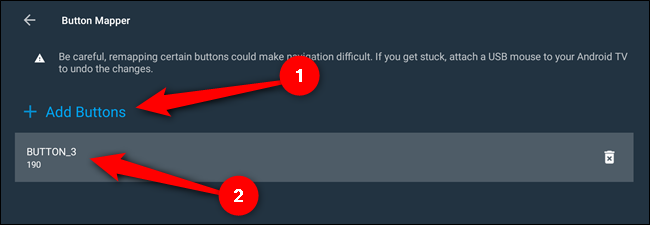
Enfin, vous pouvez définir la nouvelle fonctionnalité du bouton. Il peut lancer une action (comme prendre une capture d’écran), ouvrir une application différente (telle que Disney +, Hulu ou HBO Max) ou exécuter plusieurs autres activités.
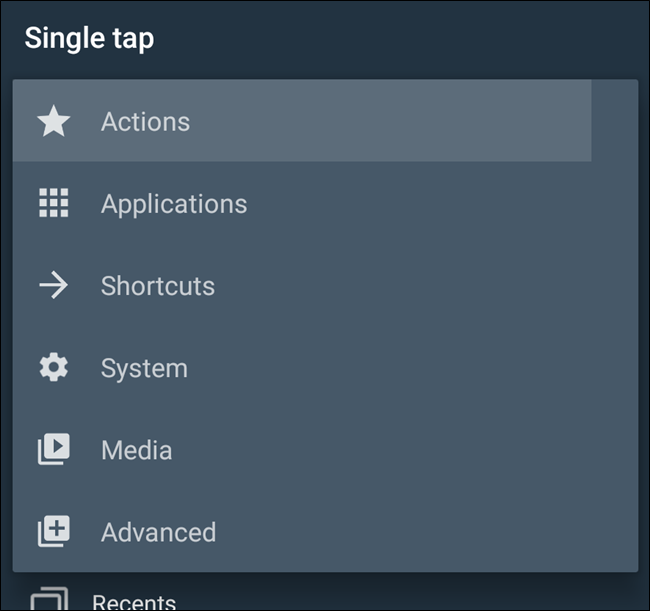
Avec le bouton de votre Chromecast avec télécommande Google TV remappé, vous pouvez maintenant appuyer dessus pour tester la nouvelle fonctionnalité.


