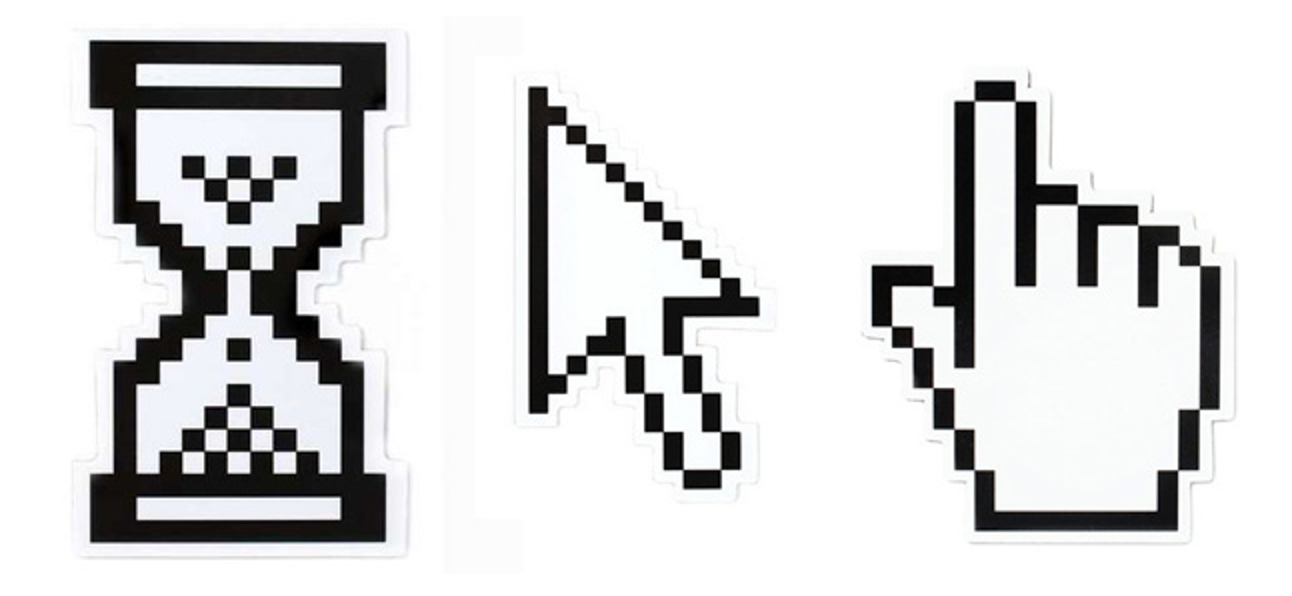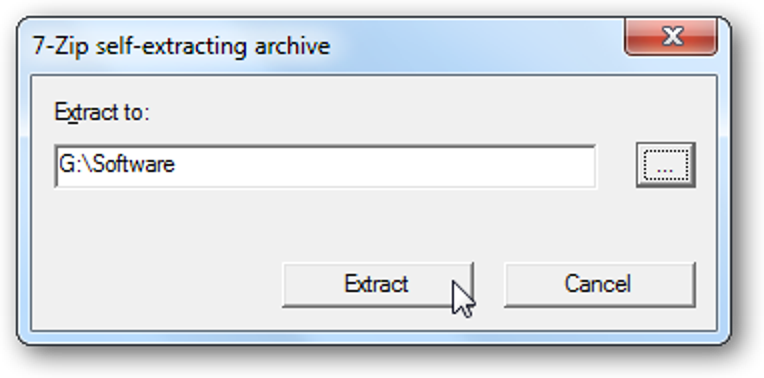Windows 10 vous permet désormais de remapper les boutons d’un contrôleur Xbox One, tout comme vous pouvez remapper les boutons sur une console Xbox One. Cette fonctionnalité fait partie de l’application Xbox Accessories, qui n’est pas installée par défaut.
Limites
Malheureusement, cette nouvelle fonctionnalité de remappage n’élimine pas complètement le besoin d’applications de remappage de contrôleur tiers. Il y a encore quelques grandes limitations:
- Vous ne pouvez remapper les boutons que sur les contrôleurs Xbox One. Vous ne pouvez pas remapper d’autres types de contrôleurs, y compris les contrôleurs Xbox 360 populaires.
- Vous pouvez uniquement remapper les boutons du contrôleur lui-même vers d’autres boutons du contrôleur lui-même. Cela signifie que vous ne pouvez pas remapper les pressions sur les boutons du contrôleur aux pressions sur les touches du clavier, comme vous pouvez le faire avec des applications tierces.
Si ces limitations vous conviennent, commençons.
Comment remapper les boutons
Tu auras besoin l’application Accessoires Xbox pour ça. Vous pouvez le trouver en lançant le Microsoft Store sur Windows 10 et en recherchant «Accessoires Xbox». Cette application vous permet également de mettre à jour le micrologiciel d’un contrôleur Xbox One sur Windows 10. En fait, c’est le seul moyen de mettre à jour le micrologiciel du contrôleur sans Xbox One.

Lancez l’application une fois que vous l’avez installée. Si vous n’avez pas connecté de contrôleur à votre PC, vous serez invité à en connecter un maintenant. Assurez-vous que l’adaptateur sans fil Xbox est connecté à votre PC et que votre manette est sous tension. Si le contrôleur est connecté via Bluetooth au lieu de l’adaptateur sans fil Xbox, assurez-vous que Bluetooth est activé sur votre PC.

Une fois que l’application a détecté votre contrôleur, cliquez sur le bouton «Configurer» sous l’image du contrôleur.

Cliquez sur le bouton «Mappage des boutons» pour configurer le mappage des boutons.
Si vous souhaitez annuler vos modifications à l’avenir, vous pouvez revenir ici et cliquer sur le bouton «Restaurer l’original» pour restaurer les boutons à leurs fonctions d’origine.
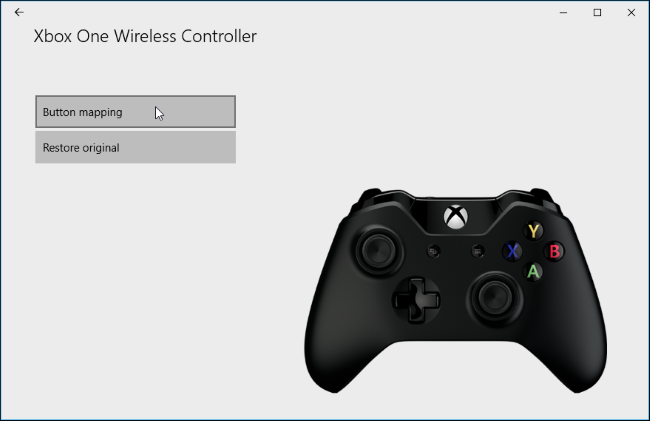
Cet écran fournit une interface simple pour remapper les boutons et modifier d’autres paramètres. Par exemple, vous pouvez échanger les bâtons ou les déclencheurs, en faisant que ceux de gauche agissent comme les bons, et vice versa. Vous pouvez également inverser l’axe Y (c’est-à-dire la direction verticale ou de haut en bas) des joysticks droit ou gauche, afin qu’ils envoient un signal vers le haut lorsque vous les poussez vers le bas ou vers le bas lorsque vous les poussez vers le haut. Et, si vous n’aimez pas la fonction de vibration sur le contrôleur, vous pouvez la désactiver entièrement à partir d’ici plutôt que d’essayer de désactiver la vibration dans chaque jeu différent auquel vous jouez sur votre PC.

Les boîtes de remappage des boutons vous permettent de remapper les boutons principaux (A, B, X et Y), les pare-chocs gauche et droit (boutons d’épaule) et les quatre directions du D-pad. Chacun de ces boutons peut être remappé sur l’un des autres boutons. Vous pouvez également définir un bouton sur «Non mappé», afin qu’il ne fasse rien lorsque vous appuyez dessus.
Les options que vous définissez ici prennent effet dans tous les jeux et autres applications de votre système.

Si vous avez besoin de quelque chose de plus avancé, comme la possibilité de remapper les boutons du contrôleur sur les boutons du clavier, vous aurez toujours besoin d’une application tierce comme JoyToKey ou Xpadder. Si vous jouez à des jeux sur Steam, vous pouvez également utiliser la configuration du mode Big Picture de Steam pour remapper tout type de boutons de manette, y compris une manette Xbox One ou Xbox 360.