Vous voulez une expérience Steam plus légère que celle qui n’utilise pas 400 Mo de RAM juste pour afficher votre bibliothèque de jeux? Nous allons vous montrer comment réduire cette utilisation de RAM à 60 Mo et obtenir un client Steam plus minimal.
Qu’est-ce que Steam Client WebHelper?
Vapeur, comme de nombreuses autres applications modernes, dispose d’un navigateur Web intégré. Ce navigateur Web intégré est nommé «Steam Client WebHelper» (steamwebhelper.exe).
Lorsque vous lancez Steam, il lance normalement plusieurs processus WebHelper en arrière-plan – nous en avons compté sept. Ceux-ci sont utilisés pour afficher le magasin Steam, la communauté et même votre bibliothèque de jeux.
Mais que se passerait-il si vous pouviez vous débarrasser des processus WebHelper de Steam? Eh bien, vous pouvez – avec une option de ligne de commande cachée.

Lancement de Steam sans Steam WebHelper
Tout d’abord, si vous avez ouvert Steam, vous devrez le fermer en cliquant sur Steam> Quitter.
Pour lancer Steam de cette manière, vous devez connaître l’emplacement du fichier steam.exe sur votre PC. Sur un PC Windows 64 bits, il est normalement installé dans C: Program Files (x86) Steam steam.exe par défaut. Si vous avez installé Steam à un autre emplacement, utilisez plutôt cet emplacement dans la commande ci-dessous.

Pour lancer Steam sans les composants du navigateur Web, vous devez lancer Steam avec le -no-browser option de ligne de commande. Il est également utile de lancer Steam en mode petit, auquel vous pouvez normalement accéder en cliquant sur Affichage> Mode petit dans Steam.
Pour lancer Steam avec ces options, appuyez sur Windows + R pour ouvrir la boîte de dialogue Exécuter. Copiez-collez le texte suivant dans la boîte de dialogue Exécuter (en supposant que Steam soit installé à l’emplacement par défaut) et appuyez sur «Entrée» ou cliquez sur «OK»:
"C:Program Files (x86)Steamsteam.exe" -no-browser +open steam://open/minigameslist

Steam se lancera en mode petit sans aucun composant de navigateur Web. Si vous regardez votre gestionnaire de tâches, vous verrez probablement qu’il utilise 60 Mo de RAM, ou moins.

Vous pouvez cliquer sur Afficher> Mode grand pour afficher l’interface Steam normale, mais vous ne verrez qu’un message vous informant que le navigateur Steam est désactivé.
(Vous pouvez cliquer sur Affichage> Mode petit pour utiliser Steam dans une vue plus minimale même lorsque le navigateur est activé – cependant, les processus WebHelper de Steam seront toujours en cours d’exécution en arrière-plan et vous ne verrez pas ces économies de RAM.)

Ce qui fonctionne sans navigateur et ce qui ne fonctionne pas
Depuis octobre 2020, le petit mode de Steam fonctionne très bien avec le navigateur désactivé – pour la plupart. Vous pouvez afficher votre bibliothèque de jeux, installer des jeux et les lancer. Vous pouvez accéder à tous les paramètres normaux de Steam. Vous pouvez même utiliser Steam en mode hors ligne.
Il manque une fonctionnalité importante: vous ne pouvez pas désinstaller un jeu avec le navigateur désactivé. (Cependant, vous pouvez installer des jeux.)
Vous ne pouvez pas non plus afficher vos réalisations, accéder à d’autres fonctionnalités de la communauté ou parcourir la boutique et acheter des jeux avec le navigateur désactivé. Cependant, vous pouvez toujours accéder au magasin Steam et aux pages de la communauté en vous connectant au site Web de Steam dans un navigateur Web normal.
Récupérer le navigateur de Steam
Pour récupérer le navigateur, fermez Steam en cliquant sur Steam> Quitter, puis lancez Steam à partir d’un raccourci de bureau normal. Steam se lancera avec le navigateur tant que vous ne le lancez pas avec -no-browser .
 Créer un raccourci qui lance Steam sans le navigateur
Créer un raccourci qui lance Steam sans le navigateur
Si vous préférez ce mode, vous pouvez créer un raccourci qui lance Steam sans le navigateur.
Par exemple, si Steam est épinglé à votre barre des tâches, cliquez avec le bouton droit de la souris sur l’icône Steam de votre barre des tâches, cliquez avec le bouton droit sur «Steam Client Bootstrapper» et sélectionnez «Propriétés».

Dans la zone Cible, ajoutez un espace suivi de ce qui suit:
-no-browser +open steam://open/minigameslist
En supposant que Steam soit installé dans son dossier par défaut sur votre système, cela devrait ressembler à la commande que vous avez utilisée dans la zone Exécuter:
"C:Program Files (x86)Steamsteam.exe" -no-browser +open steam://open/minigameslist
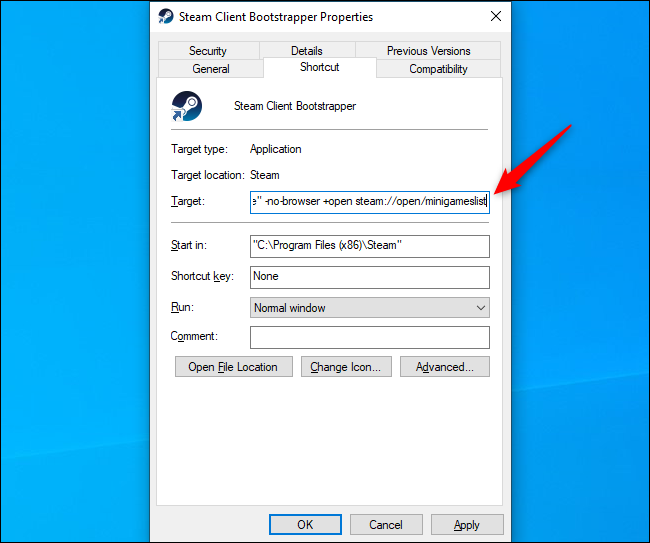
Désormais, lorsque vous lancez Steam à partir de votre barre des tâches, vous bénéficierez d’une expérience plus légère et minimale. Si vous devez désinstaller un jeu ou utiliser d’autres fonctionnalités du navigateur Steam, vous pouvez quitter Steam (Steam> Quitter), puis lancer Steam avec un autre raccourci, comme le raccourci Steam dans votre menu Démarrer.
Pour annuler la modification, ouvrez simplement la fenêtre des propriétés du raccourci Steam et supprimez le texte que vous avez ajouté à la zone Cible. Cela devrait ressembler à ce qui suit:
"C:Program Files (x86)Steamsteam.exe"
Bien sûr, quelques centaines de mégaoctets de RAM ne sont pas un gros problème sur un PC de jeu moderne. Mais si vous cherchez un moyen de libérer de la RAM pendant que vous jouez, c’est facile.


