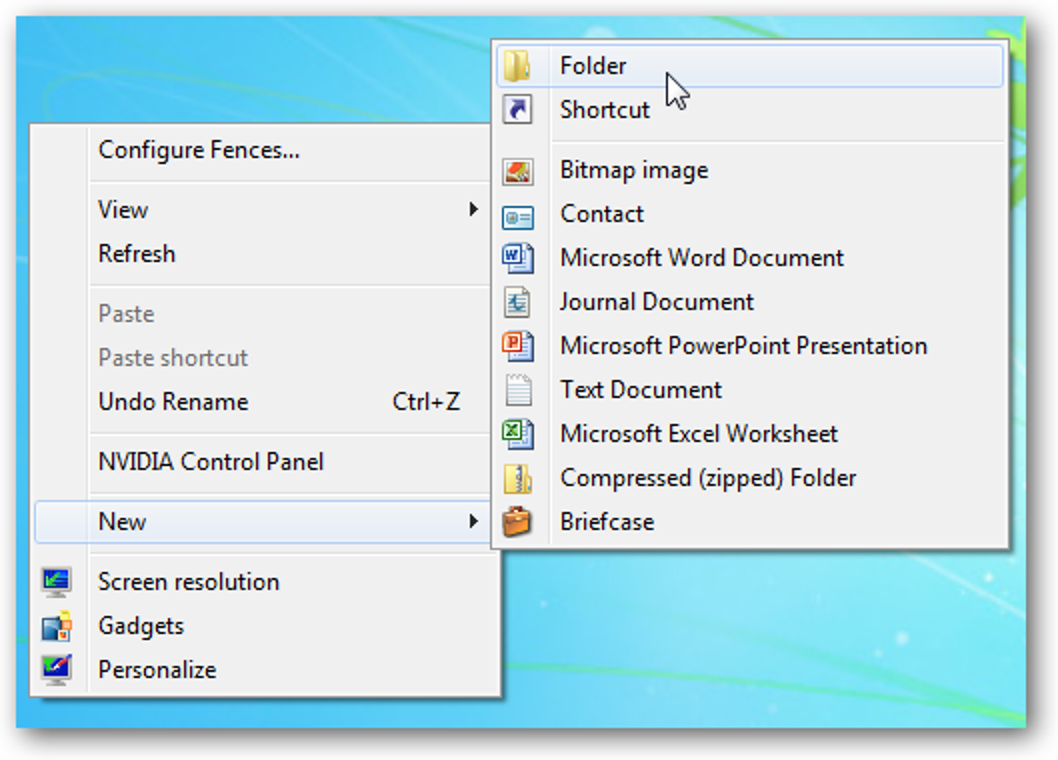Avec des configurations matérielles spécifiques, Windows refuse de vous permettre de modifier le niveau de batterie critique en dessous d’un point spécifique. Si vous avez une grosse batterie, cela vous empêche d’utiliser le maximum de jus. Heureusement, il existe deux solutions de contournement simples.
Nous vous avons déjà montré comment modifier l’action de batterie faible sur votre ordinateur portable Windows 7, mais Windows peut être têtu. Sur mon ordinateur portable particulier, il ne me permettra pas de régler le niveau critique de la batterie à moins de 5%; il revient à 5% dès que je clique sur autre chose. Sur mon netbook, c’est près de 20 minutes qui me manquent, et la mise en veille prolongée prend moins de 30 secondes, donc je sais que j’irais bien avec 1%. En fonction de votre matériel spécifique, ce nombre peut être différent, ou vous pouvez être chanceux et ne pas avoir ce problème du tout; il semble que de nombreux Macbooks exécutant Windows 7 ne présentent pas ce problème. Si vous êtes comme moi, cependant, vous avez le choix entre deux solutions: l’une facile et l’autre légèrement plus complexe.
Tirez sur la batterie
Branchez votre ordinateur portable pour qu’il tire son énergie du mur. Vous pouvez retirer la batterie du système sous tension de cette façon sans aucun problème. Une fois la batterie retirée, vous devriez pouvoir modifier le niveau critique de la batterie comme d’habitude, mais cette fois, vos paramètres ne seront pas modifiés. Lorsque vous avez terminé, remettez simplement la batterie en place.

Cela ne semble pas fonctionner sur tous les systèmes. Si vous avez essayé cela et que cela n’a pas fonctionné, la solution suivante le sera.
Utilisez Powercfg.exe
Si votre ordinateur portable n’a pas de batterie remplaçable par l’utilisateur, ou pour une raison quelconque, vous ne pouvez pas retirer la batterie lorsque le système est allumé, vous n’êtes pas encore sans espoir. Nous pouvons définir le pourcentage inférieur manuellement à l’aide de l’utilitaire de ligne de commande Powercfg.exe, allez donc dans Démarrer> Tous les programmes> Accessoires> Invite de commandes.
Tout d’abord, nous avons besoin du GUID de votre mode de gestion de l’alimentation. Saisissez la commande suivante:
powercfg.exe –l
C’est un «l» comme dans «liste», ce que fera powercfg.

Votre plan d’alimentation actuellement actif sera marqué d’un astérisque. Je n’utilise que le premier, mais si vous changez de plan d’alimentation, vous devrez suivre ce processus pour chacun d’eux. Recherchez celui que vous souhaitez modifier dans la liste, cliquez avec le bouton droit de la souris et sélectionnez « Marquer ». Vous pouvez maintenant sélectionner la longue chaîne alphanumérique avec le curseur de votre souris, puis appuyer sur la touche Entrée pour la copier. Vous devriez coller ceci dans une fenêtre de bloc-notes, car nous avons plus à copier.
Ensuite, nous avons besoin du GUID du sous-groupe et du paramètre que nous cherchons à modifier. Exécutez la commande suivante et remplacez « [SCHEME_GUID]»Avec ce que vous venez de copier.
powercfg.exe –q [SCHEME_GUID]
Vous obtiendrez un peu de texte dans l’invite de commande. Faites défiler la page et recherchez « Niveau de batterie critique ». Vous devez d’abord copier la longue chaîne alphanumérique qui appartient au sous-groupe «Batterie», que vous pouvez trouver un peu au-dessus de «Niveau de batterie critique». Collez-le dans la fenêtre de votre bloc-notes. Vous devrez ensuite copier le GUID du paramètre, qui se trouve juste à côté de «Niveau de batterie critique». La capture d’écran suivante met en évidence la section à rechercher en rouge et les deux GUID que vous devez copier en cyan.

Maintenant, nous avons toutes les pièces dont nous avons besoin pour construire notre commande:
powercfg.exe –setdcvalueindex [SCHEME_GUID] [SUBGROUP_GUID] [SETTING_GUID] [VALUE]
Remplissez les GUIDS Schéma, Sous-groupe et Paramètres à partir de la fenêtre du bloc-notes et remplacez « [VALUE]»Avec le pourcentage souhaité. Appuyez sur la touche Entrée pour le définir. Voici la commande que j’ai utilisée pour mes besoins particuliers:
powercfg.exe -setdcvalueindex 381b4222-f694-41f0-9685-ff5bb260df2e e73a048d-bf27-4f12-9731-8b2076e8891f 9a66d8d7-4ff7-4ef9-b5a2-5a326ca2a469 1
Cela définira mon niveau de batterie critique lorsque je suis sur batterie à 1%. Si vous souhaitez également modifier le paramètre lorsque vous êtes sous tension, appuyez simplement sur la touche Haut dans l’invite de commande (pour afficher votre commande précédente) et modifiez le
-setdcvalueindex
option pour:
-setacvalueindex
C’est ça! Vous pouvez désormais retirer chaque dernière minute possible de votre batterie, que Windows le veuille ou non!