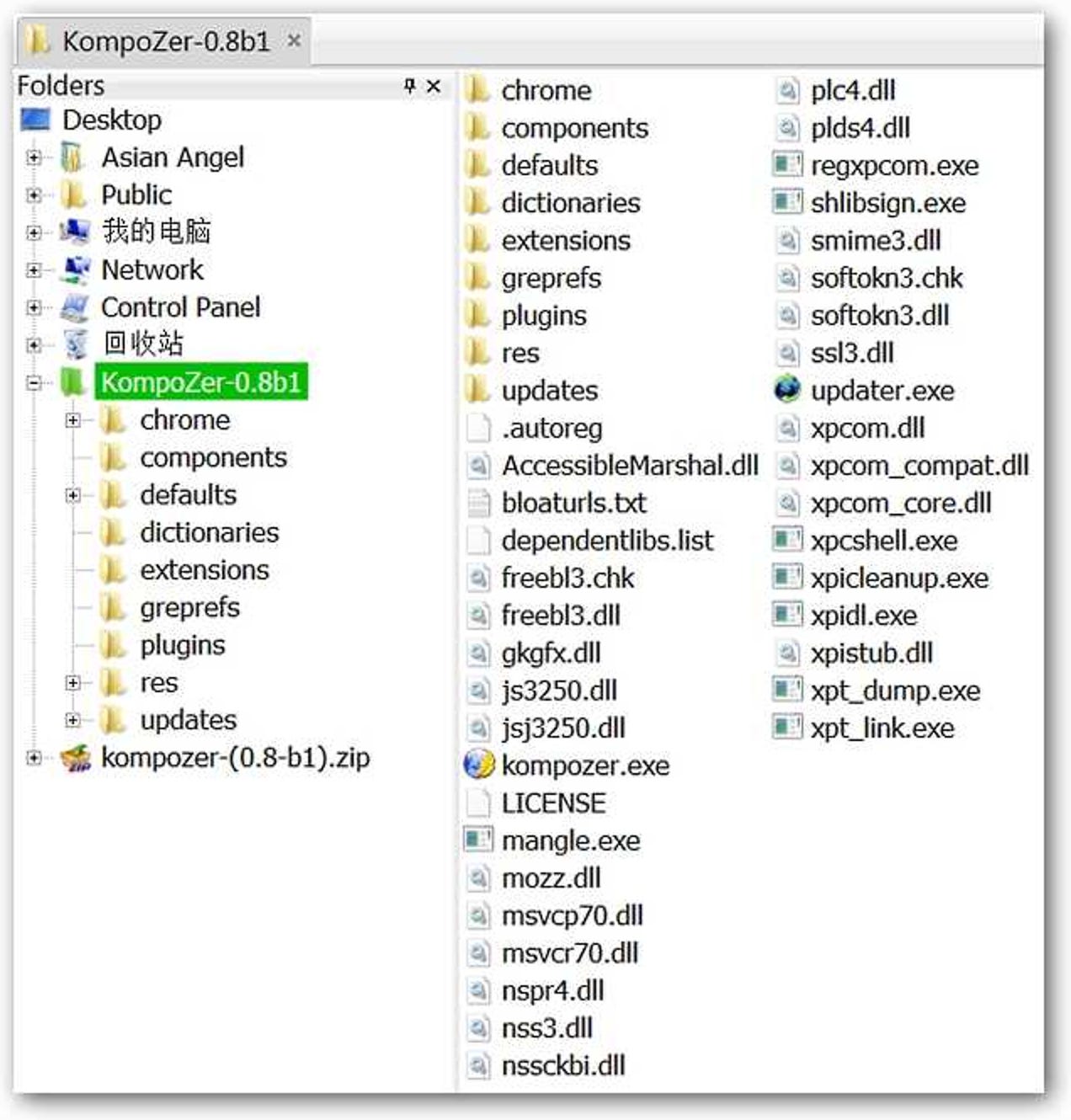Si les pages Web ne se chargent pas ou si la vidéo continue de se mettre en mémoire tampon, la réinitialisation de votre routeur et de votre modem est l’une des premières choses à essayer, car elle peut résoudre de nombreux problèmes de connexion Wi-Fi ou Internet.
Cela fonctionne comme le redémarrage de votre PC Windows lorsque vous rencontrez des problèmes. Le logiciel de votre routeur et de votre modem s’arrêtera et redémarrera à l’état neuf. Lorsque vous redémarrez votre modem, il se reconnectera à votre fournisseur d’accès Internet (FAI). Certains routeurs, en particulier les plus anciens, peuvent ralentir au fil du temps lorsqu’ils fonctionnent. Il s’agit d’un problème logiciel et un redémarrage rapide peut le résoudre.
Localisez votre routeur et votre modem
Votre routeur sans fil a probablement des antennes visibles. C’est l’appareil qui héberge votre réseau Wi-Fi. Votre routeur se branche sur votre modem, qui est l’appareil qui communique avec votre fournisseur de services Internet.
Il se peut que ce ne soit pas deux appareils distincts. Certains FAI proposent des unités de routeur et de modem combinées, de sorte que vous n’aurez peut-être qu’un seul périphérique à redémarrer.
En cas de doute, trouvez votre routeur sans fil et voyez à quoi il est branché. S’il est branché directement dans une prise, il s’agit probablement d’une unité combinée. S’il est branché sur un autre appareil, qui se branche ensuite sur une prise, vous avez deux appareils et l’autre est votre modem.
Redémarrez votre routeur et votre modem
C’est un processus simple et vous ne ferez rien d’extraordinaire. Vous perdrez votre connexion Internet et votre Wi-Fi pendant le processus de redémarrage, mais tout se reconnectera automatiquement dans quelques minutes.
Tout d’abord, débranchez l’alimentation de votre routeur et de votre modem (ou seulement du seul périphérique, s’il s’agit d’une unité combinée). Vous devriez voir une connexion d’alimentation à l’arrière de chaque appareil.
Nous vous recommandons d’attendre au moins dix secondes avant de les rebrancher; attendez 30 si vous voulez être minutieux.
L’attente garantit que les condensateurs de votre routeur et de votre modem se déchargent complètement et oublient tous les paramètres. Il garantit également que le modem perd sa connexion avec votre FAI et devra le rétablir. Attendre n’est peut-être pas toujours nécessaire, mais cela garantit que tout est complètement arrêté et prêt à recommencer.
Rebranchez l’alimentation de votre modem. (Si vous avez un appareil combiné, il suffit de le rebrancher.) Les voyants de votre modem s’allumeront, et il démarrera et se reconnectera à votre FAI. Ce processus peut prendre quelques minutes.
Vous pouvez savoir si cela est fait en surveillant les voyants de votre modem – ils peuvent clignoter de différentes couleurs ou selon un modèle différent lors de la connexion. Il peut également y avoir un voyant «Internet» qui devient vert lorsque la connexion est établie.
Enfin, rebranchez votre routeur sur sa source d’alimentation. Ses voyants s’allumeront – s’ils ne le font pas, vous devrez peut-être appuyer sur un interrupteur d’alimentation de votre routeur, mais c’est rare.
Votre routeur redémarrera, se connectera à votre modem et rétablira votre réseau Wi-Fi. Vos appareils sans fil commenceront à se reconnecter au Wi-Fi, même si cela peut leur prendre quelques minutes. Vous voudrez peut-être attendre encore quelques minutes avant de tester pour voir si votre problème est résolu.
Lorsque vous êtes prêt, essayez d’utiliser votre connexion normalement et voyez si tout fonctionne. Si vous lui avez donné un peu de temps et que les voyants de votre modem clignotent étrangement, le problème peut venir de votre FAI.
Si vous redémarrez régulièrement votre routeur pour résoudre des problèmes, essayez de le redémarrer automatiquement selon un calendrier.
Un moyen plus rapide de redémarrer votre routeur
La méthode ci-dessus est la version la plus longue et la plus longue de ce processus. D’après notre expérience, il est souvent suffisant de simplement débrancher le modem et le routeur de l’alimentation, d’attendre dix secondes, puis de les rebrancher. Ils redémarreront et trieront automatiquement les choses.
Cependant, certains routeurs peuvent avoir du mal à résoudre ce problème s’ils se connectent avant que le modem ne se soit connecté à Internet. D’autres appareils peuvent avoir besoin de plus de dix secondes pour s’assurer que tout est effacé.
La première méthode est la plus sûre pour vous assurer que vous effectuez un redémarrage complet et un redémarrage correct sur n’importe quel modem et routeur. Si vous devez souvent redémarrer vos appareils pour résoudre des problèmes, essayez cette méthode plus rapide et voyez si cela fonctionne pour vous. Cela pourrait vous faire gagner du temps.
Redémarrer ou réinitialiser
Notez que «réinitialiser» un routeur est un autre processus. Ce terme fait référence à l’exécution d’une «réinitialisation d’usine» sur votre routeur, qui efface tous vos paramètres personnalisés et le ramène à son état d’usine par défaut. Cette option peut être disponible dans l’interface Web de votre routeur. Vous pouvez également voir un bouton «Réinitialiser» sur votre routeur – généralement, un petit bouton en forme de trou d’épingle sur lequel vous devez appuyer et maintenir un trombone plié – qui réinitialisera votre routeur aux paramètres d’usine.
La réinitialisation est également une étape de dépannage utile si vous rencontrez des problèmes, mais elle est différente du simple redémarrage de votre routeur ou modem. C’est comme la différence entre le redémarrage de votre ordinateur et la réinstallation de Windows (ou «réinitialisation», comme on l’appelle sous Windows 10).