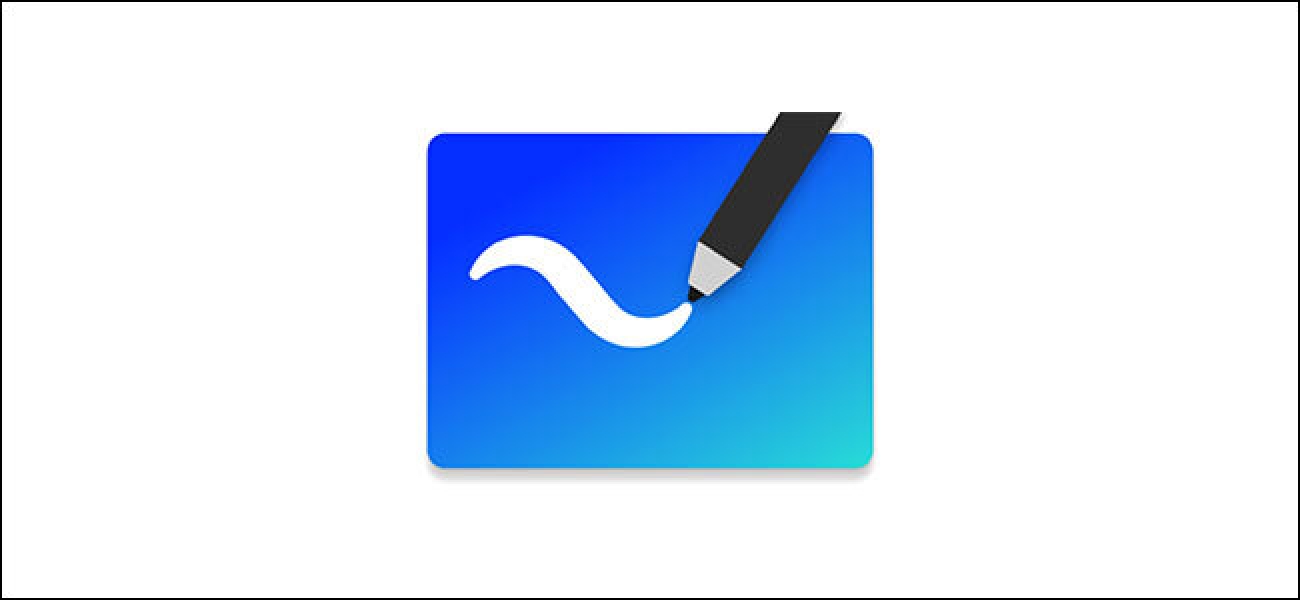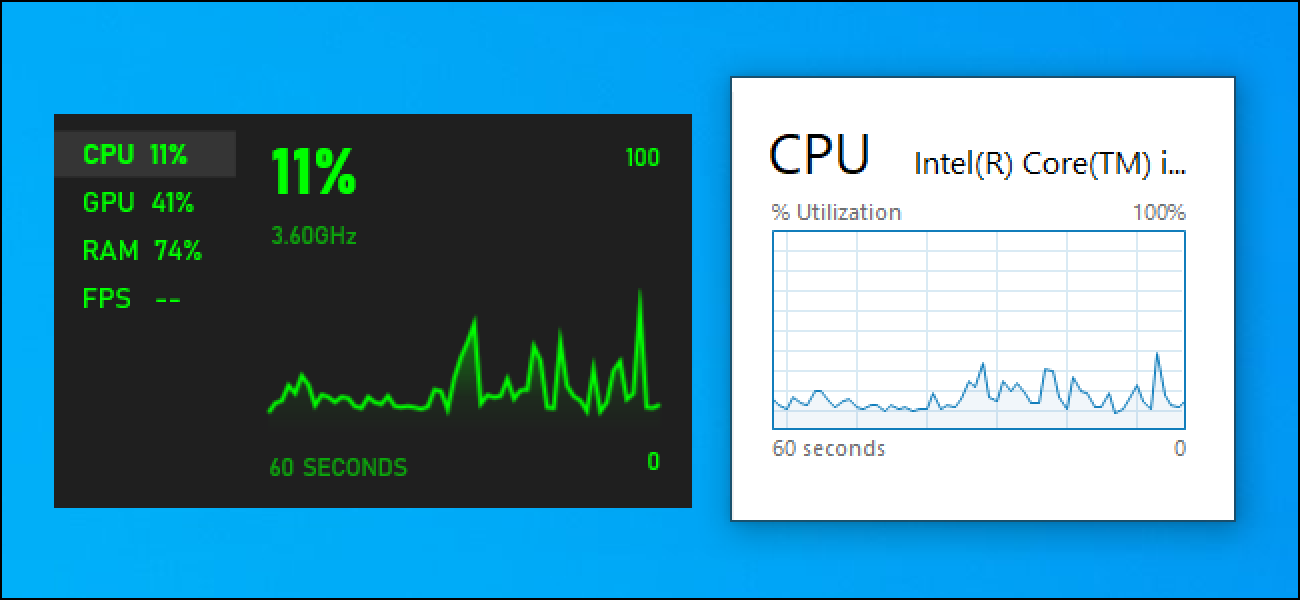Les services cloud sont tous fondamentalement les mêmes, téléchargez vos fichiers et ils se synchronisent avec d’autres clients qui y sont connectés. Parfois, des accidents se produisent encore et les mauvais fichiers sont supprimés. Heureusement, les fichiers supprimés ne sont pas toujours supprimés.
Il y a beaucoup de choses que vous pouvez faire avec le stockage en nuage que vous ne pouviez pas faire il y a à peine quelques années. Si vous devez libérer de l’espace sur votre stockage local, par exemple, vous pouvez décharger des éléments dans vos dossiers cloud. Vous pouvez également déplacer des dossiers spéciaux vers le cloud afin qu’ils puissent être facilement synchronisés sur différents appareils. Aujourd’hui, cependant, nous voulons parler de la façon de restaurer ou de supprimer définitivement des fichiers du cloud.
De nos jours, il existe de nombreux services de stockage dans le cloud, mais les trois noms les plus importants pour les utilisateurs finaux sont les offres de Dropbox, Google Drive et Microsoft OneDrive. Ainsi, ce sont ceux que nous avons tendance à couvrir et le seront aujourd’hui.
Dropbox
Dropbox conserve les fichiers supprimés différemment de Google ou Microsoft. Avec Dropbox, il n’y a pas de corbeille ni de corbeille, mais les fichiers sont supprimés mais ne sont pas déplacés de leur emplacement. Plus précisément, les fichiers sont simplement masqués. Ainsi, lorsque vous souhaitez récupérer ou supprimer un fichier de manière permanente, vous devez vous rendre dans le dossier dans lequel vous les avez supprimés et les afficher.
Pour ce faire, vous pouvez cliquer sur l’icône de la petite poubelle dans le coin supérieur droit. Il s’agit du bouton «Afficher les fichiers supprimés».

Vous pouvez également cliquer avec le bouton droit de la souris, puis choisir «afficher les fichiers supprimés» dans le menu résultant.

Quoi qu’il en soit, vos fichiers supprimés apparaîtront en gris et lorsque vous en sélectionnez un ou plusieurs, vous pouvez à nouveau cliquer avec le bouton droit de la souris pour obtenir d’autres options.
Pour restaurer le ou les fichiers, cliquez sur «Restaurer…» Évidemment, pour les supprimer définitivement, vous pouvez choisir «Supprimer définitivement…» ou afficher et restaurer les «versions précédentes» de ce fichier (s’il y en a).

Lorsque vous êtes prêt à restaurer un fichier, Dropbox vous invite avec une boîte de dialogue. S’il existe d’autres versions à afficher, vous pouvez le faire avant de vous engager.
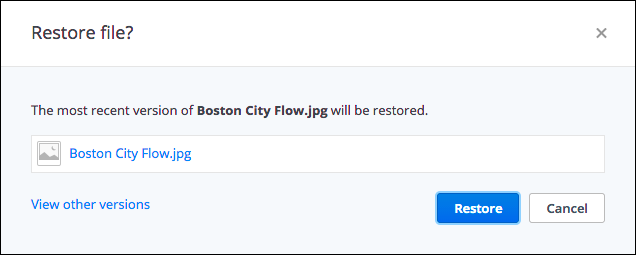
Dropbox conservera des versions illimitées de vos fichiers jusqu’à 30 jours, ou avec l’historique des versions étendu, Jusqu’à un an.

Bien que vous n’ayez peut-être jamais besoin de tirer parti des pouvoirs de gestion des versions de Dropbox, ils sont utiles pour les rares fois où vous écrasez un fichier et que vous souhaitez revenir à une version plus ancienne.
Google Drive
Google Drive arbore une méthode beaucoup plus conventionnelle de suppression de fichiers: la corbeille. Vous pouvez supprimer un fichier de n’importe où sur votre Drive, même s’il sera techniquement déplacé vers la corbeille.
Pour restaurer ce fichier, vous devez d’abord cliquer sur l’icône «Corbeille» dans la barre latérale de l’emplacement. Vous pourriez être surpris de voir tous les fichiers que vous pensiez autrefois disparus, toujours là.

Vous pouvez sélectionner un ou plusieurs ou même tous ces fichiers et cliquer avec le bouton droit de la souris pour afficher un menu avec deux options pour « Restaurer » ou « Supprimer définitivement ». Notez également que les deux mêmes options sont également disponibles dans le coin supérieur droit.

Le moyen le plus rapide de supprimer définitivement tous les fichiers de votre corbeille est de cliquer sur la flèche à côté de « Corbeille » au-dessus de vos fichiers. Dans le menu déroulant, sélectionnez « Vider la corbeille ».

C’est ainsi que vous restaurez et supprimez définitivement des fichiers sur Google Drive. Passons maintenant à Microsoft OneDrive, qui est similaire à son homologue Google.
Microsoft OneDrive
OneDrive de Microsoft déplace également les fichiers supprimés au lieu de les supprimer. Conformément au thème de Windows, les fichiers supprimés peuvent être trouvés dans la «Corbeille».
La corbeille se trouve dans le coin inférieur gauche du volet de navigation.

Une fois que vous avez ouvert la corbeille, encore une fois, vous serez peut-être un peu surpris du nombre de fichiers que vous pensiez avoir disparu et qui traînent toujours.
Si vous souhaitez à ce stade les restaurer tous, vous pouvez cliquer sur «Restaurer tous les éléments» et si vous souhaitez tous les supprimer définitivement, cliquez sur «Vider la corbeille».

D’un autre côté, si vous souhaitez restaurer ou supprimer certains fichiers, vous devez cocher ceux que vous souhaitez, puis vos options d’action changeront. Vous pouvez «restaurer» ces fichiers, les «supprimer», afficher leurs «propriétés» et enfin effacer la sélection pour recommencer.

Il est parfois facile de perdre des données même si vous vous efforcez de ne pas le faire. Si vous commettez l’erreur de supprimer les données d’un dossier cloud local sans le désynchroniser au préalable, elles seront supprimées du serveur cloud et de tous les clients connectés. Des accidents se produisent, il est donc bon de savoir qu’ils peuvent être annulés si nécessaire.
Bien sûr, nous réalisons qu’il existe de nombreux autres services de stockage dans le cloud, mais cela devrait vous donner une meilleure idée de la façon dont ceux-ci pourraient vous permettre de restaurer ou de supprimer définitivement des fichiers. Lorsque tout le reste échoue, votre service cloud doit répertorier une solution dans sa section de support. Soit cela, soit vous pouvez rechercher une réponse.
Nous aimerions avoir de vos nouvelles maintenant. Si vous souhaitez ajouter quelque chose, comme un commentaire ou une question, n’hésitez pas à nous faire part de vos commentaires sur notre forum de discussion.