L’application Raccourcis d’Apple est aussi puissante que vous le souhaitez, et elle peut faire des choses incroyables si vous savez comment la gérer. Vous pouvez également l’utiliser pour des choses très simples, comme la recherche de texte sur un site Web.
Si vous avez besoin de rechercher régulièrement quelque chose sur un site Web, vous connaissez sans aucun doute l’opérateur de recherche de site. Accédez à Google ou utilisez la barre d’adresse et saisissez « site: nom du site.com mots clés » pour rechercher ce site. La recherche de raccourcis sur le site Web How-To Geek, par exemple, nécessiterait «site: raccourcis howtogeek.com» et vous serez récompensé par les résultats.
Ce n’est pas un processus compliqué, mais il est difficile à taper à chaque fois. Cela nous amène aux raccourcis. Et ne vous inquiétez pas, si vous voulez passer à la fin et télécharger le raccourci, c’est bien aussi.
Comment créer un raccourci pour rechercher un site Web
En ce qui concerne les raccourcis, celui-ci est assez simple. Il se compose de deux variables et d’une zone de texte, et il ne nécessite que quatre actions pour fonctionner.
Pour commencer, ouvrez Raccourcis et appuyez sur la petite icône «+» en haut à droite de l’écran.

Ensuite, recherchez «Demander une entrée» et appuyez dessus. Faites ceci deux fois pour créer deux actions.
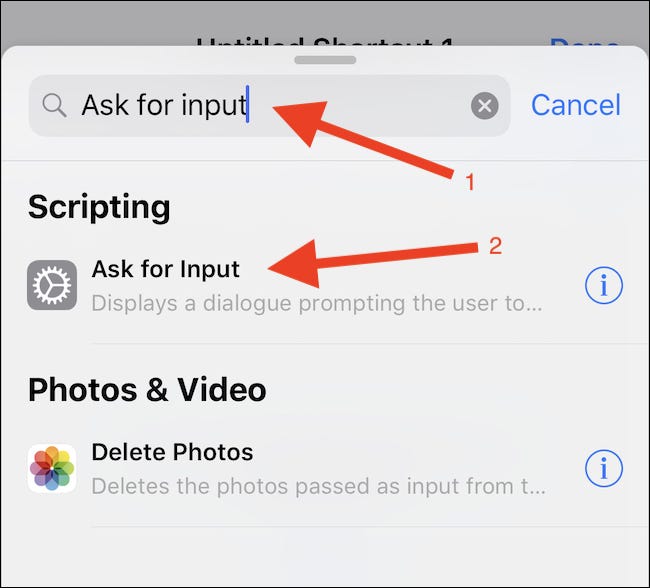
Entrez du texte dans les deux nouvelles actions. Ce seront des popups qui vous demanderont le site que vous souhaitez rechercher, puis les mots-clés à utiliser. Voir les captures d’écran pour des exemples.
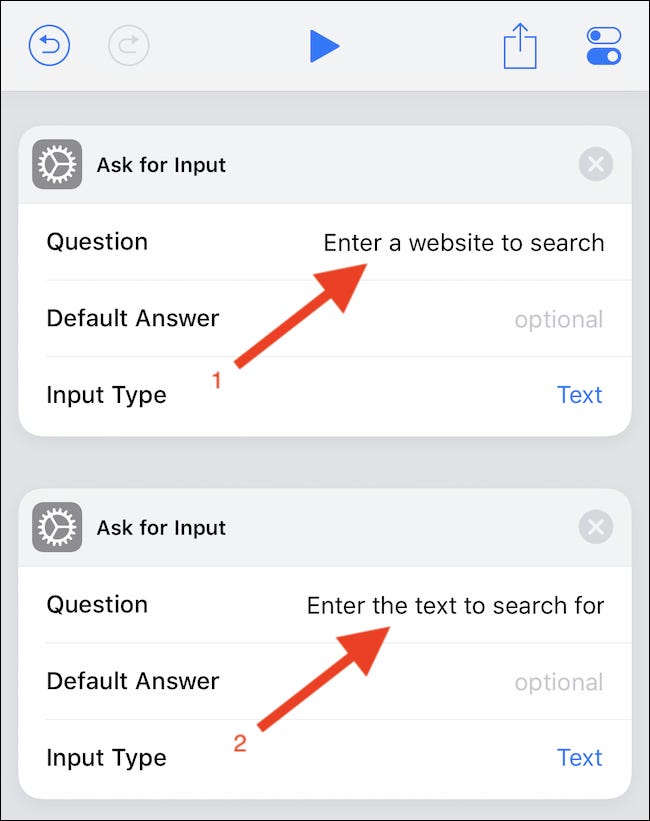
Ensuite, recherchez une action «Texte» et appuyez dessus. Entrez «site:», puis appuyez sur le bouton de la variable magique.
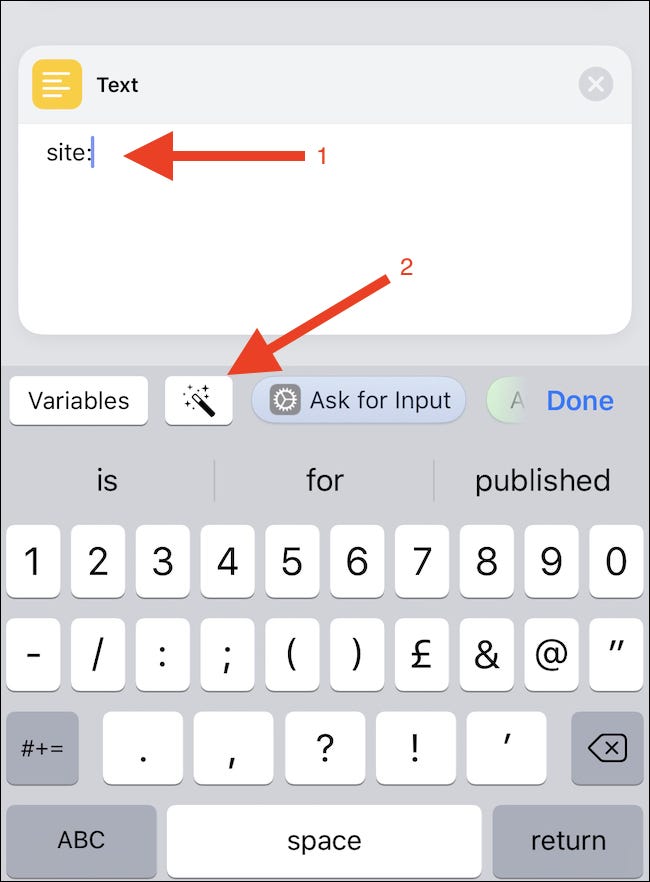
Sélectionnez la première des deux actions d’entrée que nous avons créées précédemment.
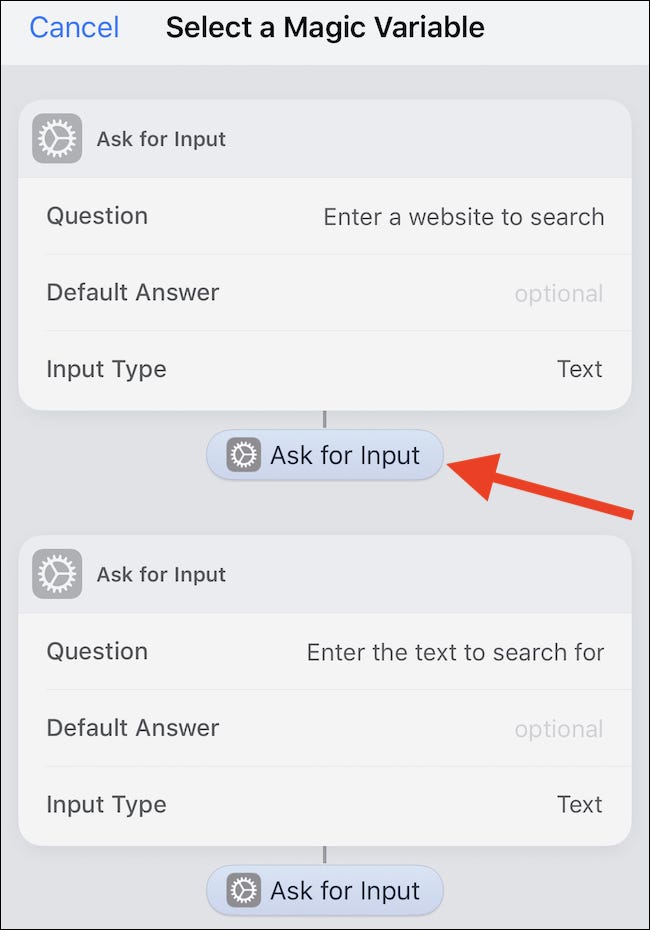
Tapez maintenant un espace, puis sélectionnez une autre variable magique. Cette fois, sélectionnez la deuxième entrée de texte que nous avons créée précédemment.
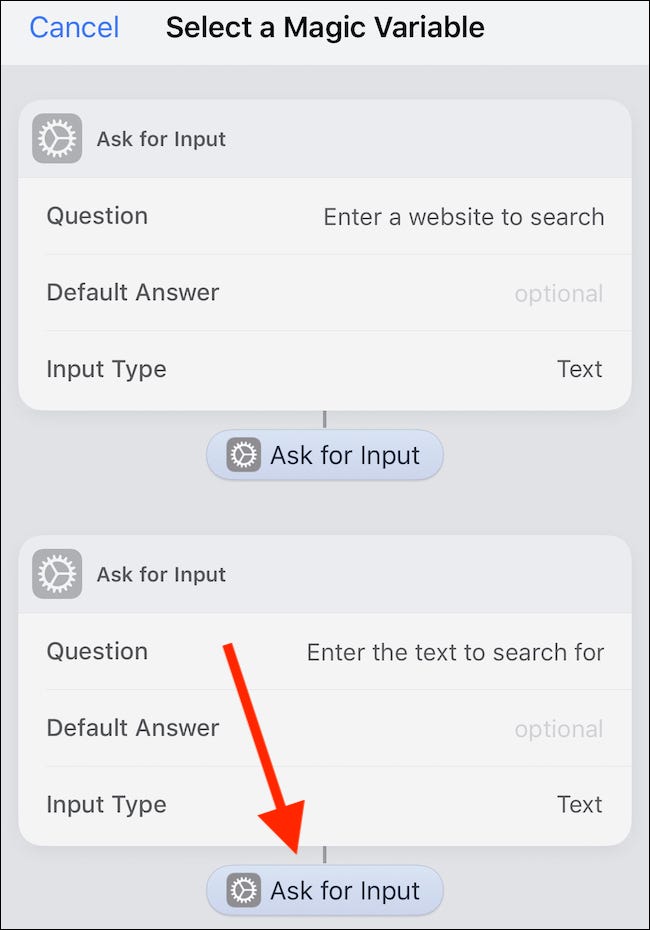
Enfin, recherchez une action «Rechercher sur le Web» et appuyez dessus.
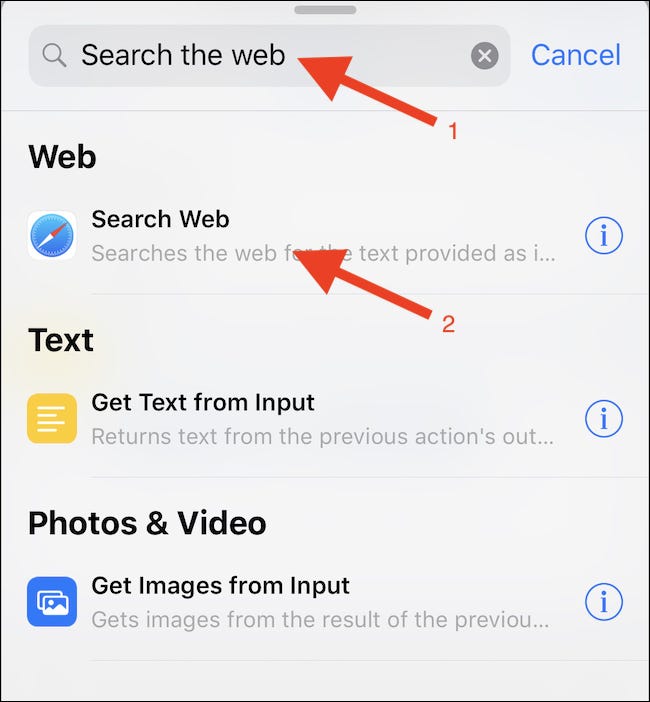
Et c’est tout ce qu’il y a à faire. Exécutez votre raccourci et vous serez surpris. C’est comme de la magie!
Vous pouvez exécuter le raccourci à partir de l’application Raccourcis, y accéder via un widget ou l’ajouter à votre écran d’accueil.
Vous pouvez également accéder et télécharger le même raccourci ici. Faites cela si vous souhaitez comparer le raccourci que vous avez créé avec l’original, en particulier si vous rencontrez des problèmes.
