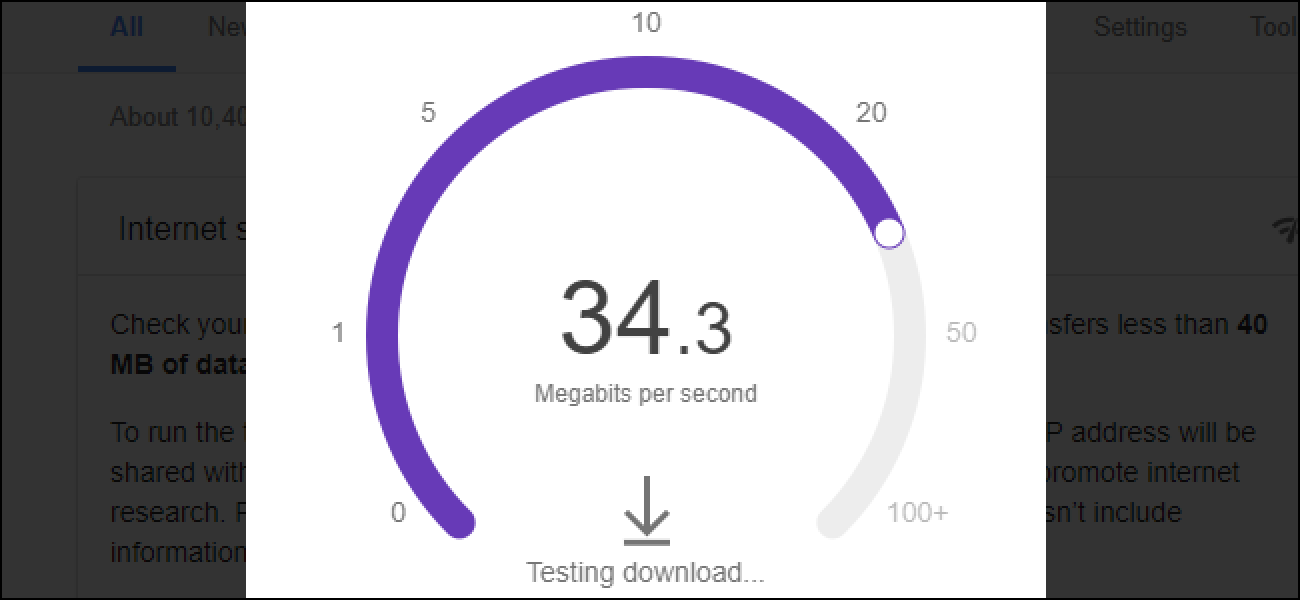En plus de la reconnaissance faciale et de quelques autres fonctionnalités intéressantes introduites dans iOS 10, votre application Photos vous permet désormais de rechercher des objets spécifiques – des arbres aux animaux en passant par les expressions faciales – dans vos photos. Voilà comment cela fonctionne.
Dans iOS 10, l’application Photos analyse désormais vos photos dans les coulisses par rapport à une base de données d’objets interrogeables et étiquette vos photos en conséquence. Votre application Photos ne vous indique pas que cette analyse est en cours, ne vous permet pas d’afficher les étiquettes qu’elle attache à vos photos et ne vous indique même pas vraiment que vous pouvez désormais rechercher par objets. Selon le développeur Kay Yin, qui s’est penché sur ce sujet lorsque iOS 10 était en version bêta, la base de données par rapport à laquelle vos photos sont numérisées contient plus de 4400 objets. Tu peux y aller consultez la liste complète si vous êtes intéressé, ainsi que les catégories utilisées pour les souvenirs et les expressions faciales. Ou vous pouvez simplement jouer avec vous-même en recherchant des objets courants comme «arbre», ou même des variantes plus spécifiques comme «chêne».
La recherche d’objets dans vos photos fonctionne à peu près comme la recherche de tout autre chose. Ouvrez votre application Photos, passez à l’onglet «Photos» ou «Albums» et appuyez sur le bouton Rechercher.
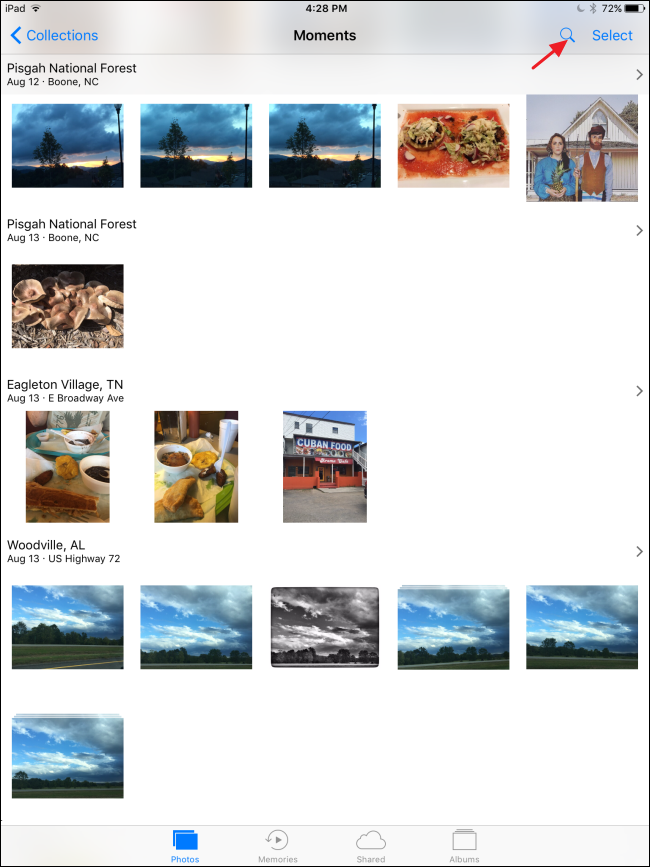
Commencez à saisir l’objet que vous souhaitez rechercher. Au fur et à mesure que vous tapez, Photos remplira les résultats avec les catégories disponibles. Lorsque vous voyez la catégorie souhaitée, appuyez dessus…
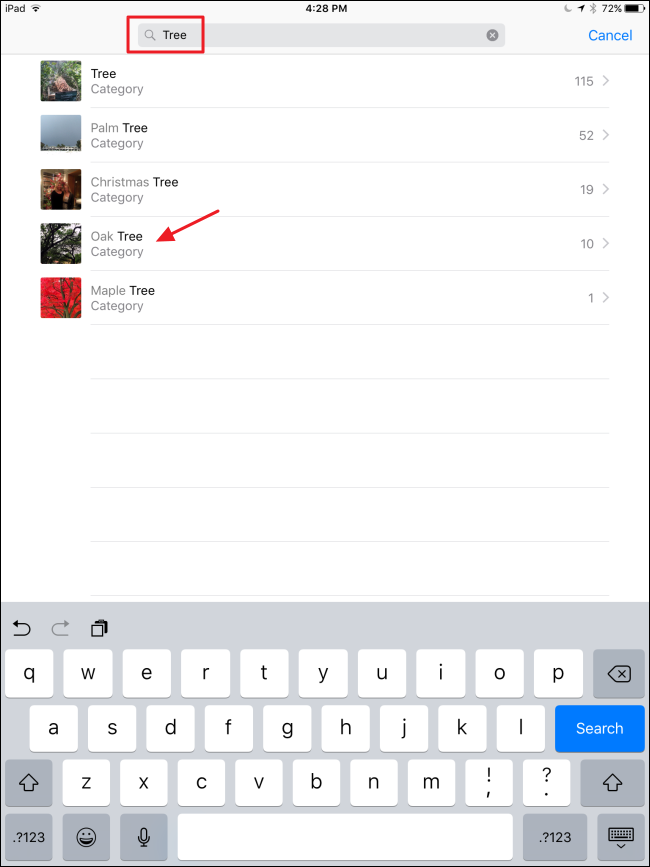
… Et vous pouvez parcourir les résultats de la recherche.
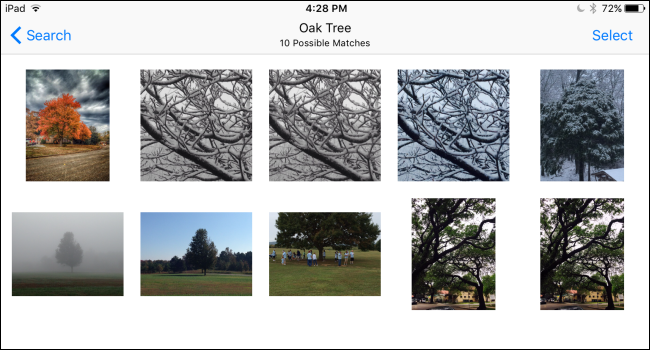
Photos ne vous permet pas d’enregistrer vos recherches sous forme d’albums ou quoi que ce soit de ce genre pour une navigation facile, bien que vous puissiez créer un album manuellement à partir des résultats de la recherche si vous le souhaitez. Cependant, les photos conservent vos recherches récentes. Appuyez à nouveau sur le bouton Rechercher et ils apparaîtront dans une liste « Récents » en bas de la page de résultats de recherche.
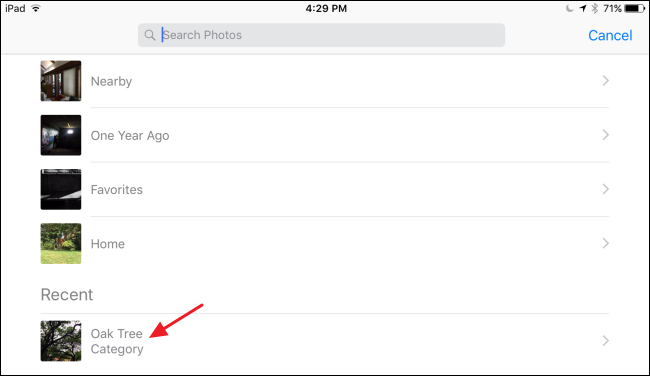
Vous pouvez également rechercher des photos avec des objets à l’aide de Siri si vous préférez. Dites simplement quelque chose comme « Afficher des photos avec des voitures ». Si des photos sont trouvées, Siri ouvrira immédiatement l’application Photos avec les résultats affichés.
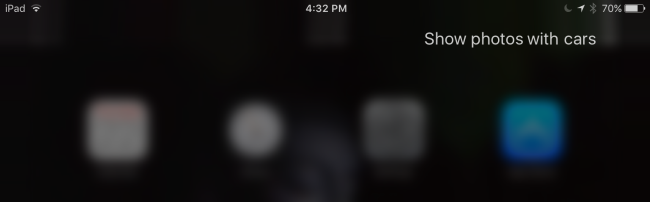
Notez simplement que Siri peut être un peu difficile avec les recherches. Veillez à utiliser le mot «Afficher» au lieu de «Rechercher» car si vous utilisez «Rechercher», Siri recherchera le Web à votre place. Si vous recherchez une catégorie qui ne figure pas dans la liste de Photos, Siri recherchera également sur le Web pour vous. Et enfin, si vous recherchez une catégorie reconnue par Photos, mais que vous n’avez aucune photo correspondant à la catégorie, Siri ouvrira toujours l’application Photos mais sur une page affichant toutes vos photos.