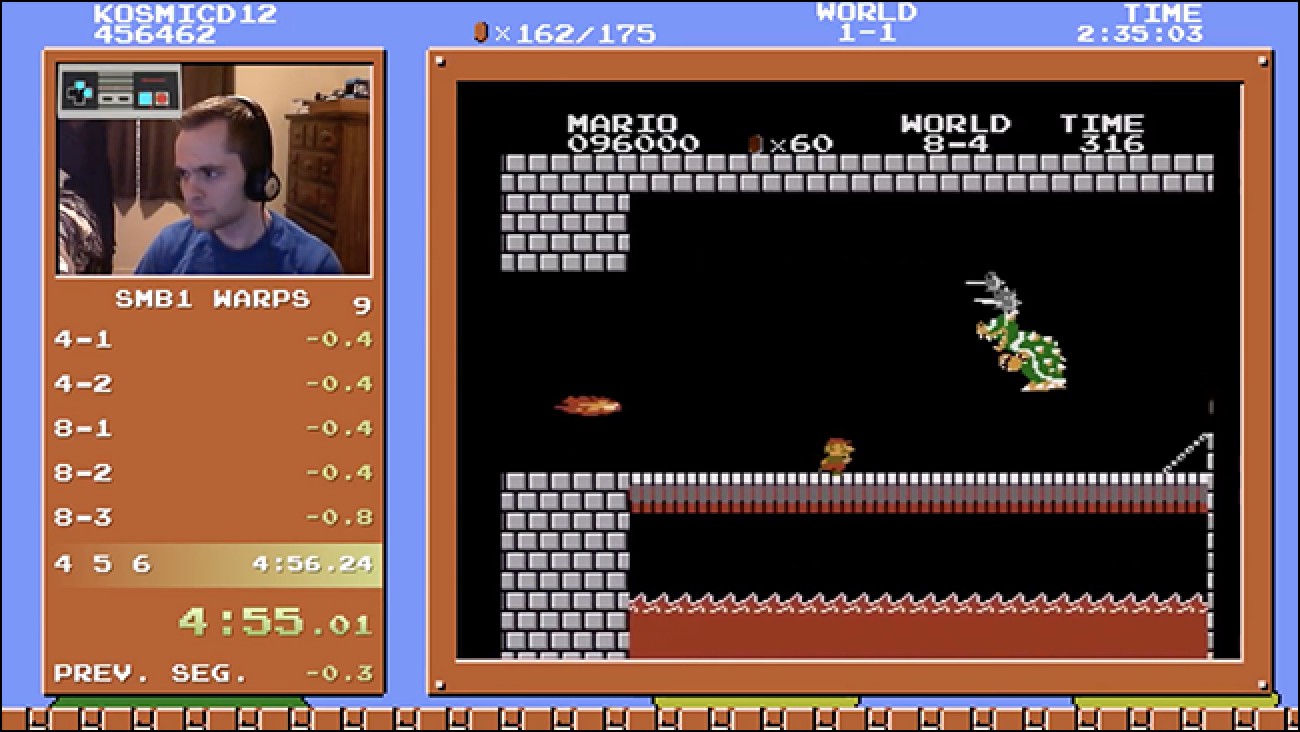Si vous venez de mettre à jour vers Ubuntu 12.04, vous remarquerez peut-être une option manquante dans son menu système. L’option Hibernation est maintenant masquée par défaut, mais vous pouvez la récupérer si vous préférez mettre votre système en veille prolongée.
La mise en veille prolongée est désactivée par défaut car elle peut causer des problèmes sur certaines configurations système. Vous devez effectuer une mise en veille prolongée avec une commande spéciale pour tester son bon fonctionnement avant de la réactiver.
Mettre en veille prolongée ou suspendre
L’option Suspendre est toujours disponible dans le menu système d’Ubuntu. Comme la mise en veille prolongée, suspendre enregistre vos programmes et données ouverts, de sorte que vous pouvez rapidement revenir à votre état précédent. Cependant, la suspension nécessite de l’énergie – en mode suspension, votre ordinateur continuera à consommer une petite quantité d’énergie. Si le système perd de l’énergie – par exemple, si vous débranchez un ordinateur de bureau de la prise d’alimentation ou si la batterie d’un ordinateur portable se vide, vous perdrez votre travail.
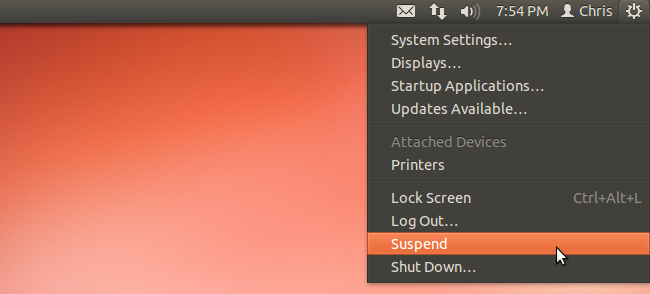
Par contre, la mise en veille prolongée enregistre l’état de votre système sur votre disque dur et éteint le système, sans consommer d’énergie. Lorsque vous quittez la mise en veille prolongée, vos programmes ouverts et vos données seront restaurés. La mise en veille prolongée économise de l’énergie, mais cela prend plus de temps – l’ordinateur doit restaurer les données dans la RAM, tandis que la suspension préserve les données de la RAM.
Pourquoi il est désactivé
Hibernate ne fonctionne pas correctement sur de nombreuses configurations matérielles avec Ubuntu et d’autres distributions Linux. Si la mise en veille prolongée ne fonctionne pas correctement sur votre système, vous pouvez reprendre la mise en veille prolongée pour constater que votre travail a été perdu. Certains pilotes matériels peuvent également ne pas fonctionner correctement avec la mise en veille prolongée – par exemple, le matériel Wi-Fi ou d’autres périphériques peuvent ne pas fonctionner après la reprise de la mise en veille prolongée.
Pour empêcher les nouveaux utilisateurs de rencontrer ces bogues et de perdre leur travail, la mise en veille prolongée est désactivée par défaut.
Tester Hibernate
Avant de réactiver la mise en veille prolongée, vous devez le tester pour vérifier qu’il fonctionne correctement sur votre système. Tout d’abord, enregistrez votre travail dans tous les programmes ouverts – vous le perdrez si la mise en veille prolongée ne fonctionne pas correctement.
Pour tester la mise en veille prolongée, lancez un terminal. Tapez terminal dans le tableau de bord et ou utilisez le raccourci clavier Ctrl-Alt-T.
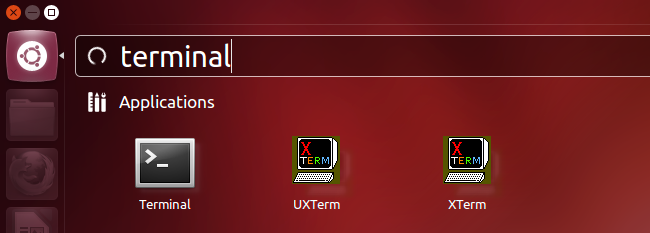
Dans le terminal, exécutez la commande suivante:
sudo pm-hibernate
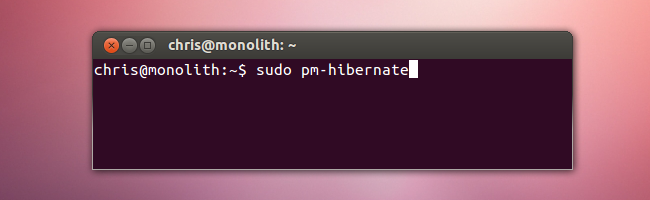
Votre système va s’arrêter. Après avoir exécuté la commande, rallumez votre système – si vos programmes ouverts réapparaissent, la mise en veille prolongée fonctionne correctement.
Dépannage de Hibernate
Bien que les incompatibilités matérielles soient un problème majeur avec la mise en veille prolongée, il existe un autre problème courant. Hibernate enregistre le contenu de votre RAM sur votre partition d’échange. Par conséquent, votre partition de swap doit être au moins aussi grande que votre RAM. Si vous avez une partition de swap de 2 Go et 4 Go de RAM, la mise en veille prolongée ne fonctionnera pas correctement.
L’application System Monitor est un moyen rapide de comparer votre RAM et les tailles de swap.
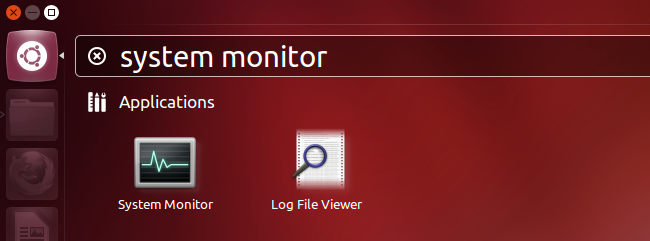
Vous pouvez afficher la mémoire et les tailles d’échange dans l’onglet Ressources. «Mémoire» désigne ici votre RAM.
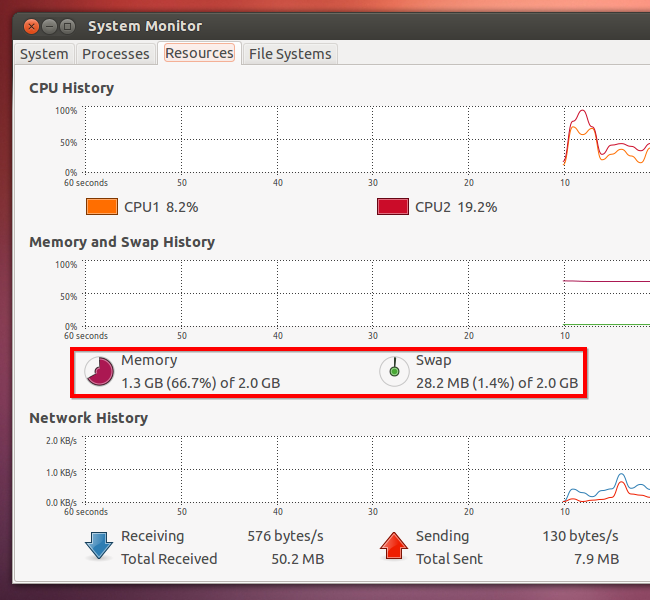
Si vous voulez vraiment utiliser la mise en veille prolongée et que votre partition d’échange est plus petite que votre RAM, essayez d’exécuter GParted à partir d’un CD live. Vous pouvez exécuter GParted à partir d’un CD live Ubuntu ou d’un live CD dédié GParted. À partir du CD live, vous pouvez redimensionner vos partitions Ubuntu – vous ne pouvez pas le faire pendant qu’elles sont en cours d’utilisation.
Réactivation de la mise en veille prolongée
Vous pouvez exécuter la commande sudo pm-hibernate à chaque fois que vous souhaitez mettre en veille prolongée, mais ce n’est pas pratique. Pour réactiver l’option de mise en veille prolongée dans les menus, vous devrez créer un fichier PolicyKit.
Vous pouvez utiliser n’importe quel éditeur de texte pour cela, mais nous utiliserons gedit dans cet exemple. Exécutez la commande suivante pour lancer gedit en tant qu’utilisateur root et spécifiez le fichier que vous souhaitez créer:
gksu gedit /etc/polkit-1/localauthority/50-local.d/com.ubuntu.enable-hibernate.pkla
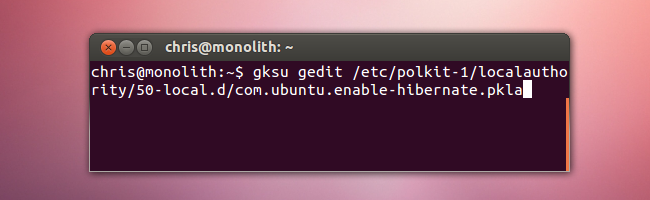
Collez le texte suivant dans le fichier:
[Enable Hibernate]
Identité = utilisateur unix: *
Action = org.freedesktop.upower.hibernate
ResultActive = oui
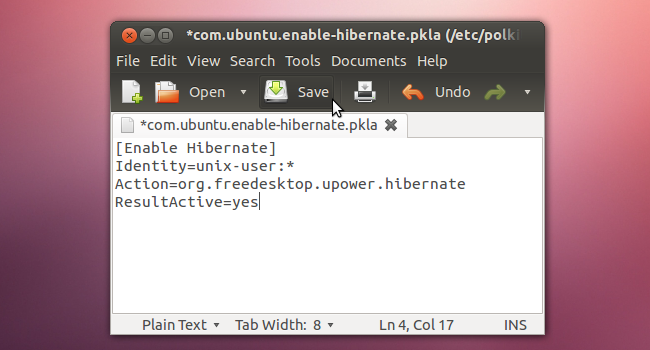
Enregistrez le fichier texte, puis déconnectez-vous et reconnectez-vous. Vous pourrez mettre en veille prolongée à partir du menu système.