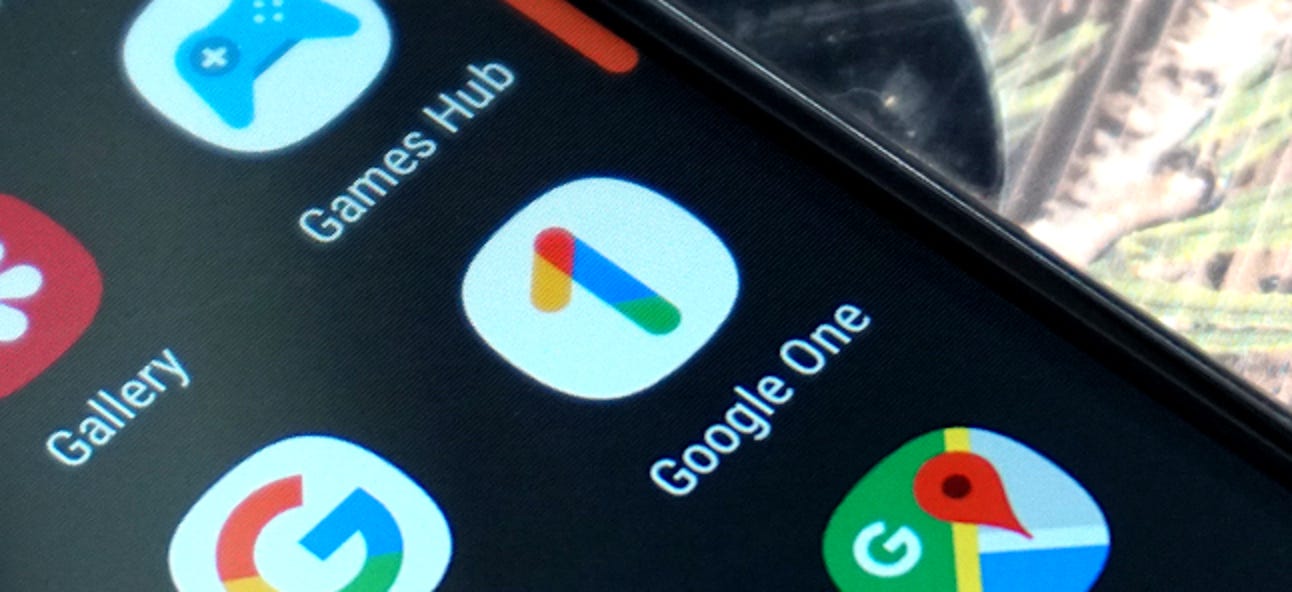Vous pouvez désactiver votre Wi-Fi pour économiser la batterie dans un avion ou ailleurs où il n’y a pas de Wi-Fi disponible. Avec la mise à jour des créateurs de Windows 10, vous pouvez désormais demander à votre PC de réactiver automatiquement votre Wi-Fi afin que vous n’ayez pas à vous souvenir de le faire plus tard.
Depuis la barre des tâches
Cette option n’est disponible que dans l’application Paramètres de Windows 10 et dans le menu réseau de la barre des tâches. Vous ne verrez pas cette option lors de la désactivation de votre interface Wi-Fi via l’ancienne interface Connexions réseau dans le panneau de configuration.
Pour désactiver votre Wi-Fi à partir de la barre des tâches, cliquez sur l’icône Wi-Fi dans la zone de notification près de votre horloge et cliquez sur le bouton «Wi-Fi» pour le désactiver.
Lorsque votre Wi-Fi est réglé sur «Désactivé», vous pouvez choisir de le réactiver dans 1 heure, 4 heures ou 1 jour, comme dans l’application Paramètres. L’option par défaut est Manuellement, ce qui signifie que vous devrez cliquer sur la vignette «Wi-Fi» dans ce menu pour réactiver le Wi-Fi.

Malheureusement, aucune option similaire n’est disponible lors de l’activation du mode avion. Si vous souhaitez réactiver automatiquement votre Wi-Fi, vous devrez désactiver le Wi-Fi au lieu d’activer le mode avion.
Depuis l’application Paramètres
Si vous souhaitez le faire à partir du menu Paramètres, accédez à Paramètres> Réseau et Internet> Wi-Fi. Réglez ici votre connexion Wi-Fi sur «Désactivée» et vous pourrez dire à Windows de réactiver automatiquement votre Wi-Fi dans 1 heure, 4 heures ou 1 jour. L’option par défaut est Manuellement, ce qui signifie que Windows n’activera pas automatiquement votre Wi-Fi pour vous. Vous devrez retourner l’interrupteur sur vous-même.
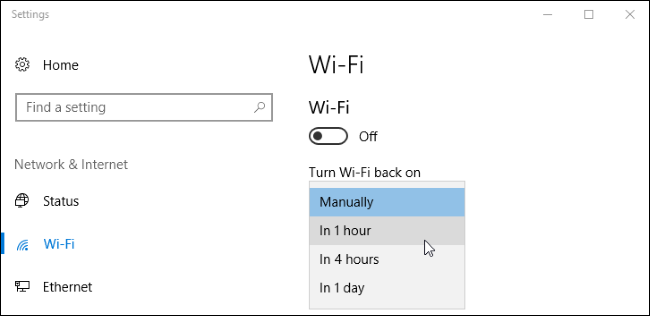
Vous pourriez également être intéressé par la désactivation et l’activation de votre connexion Wi-Fi avec un raccourci clavier, bien que Windows ne puisse pas la réactiver automatiquement si vous faites cela. Vous devrez le réactiver en appuyant sur le raccourci clavier approprié.