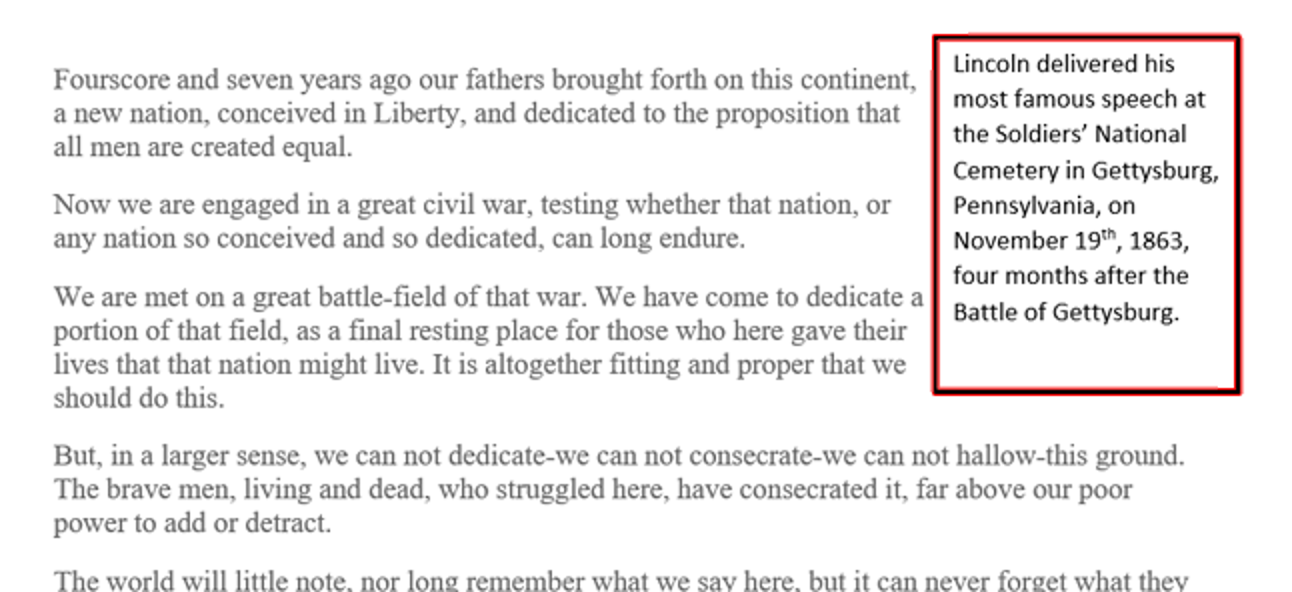Si vous avez besoin d’un examen plus détaillé de la configuration de votre RAM que les informations de base fournies par un rapport Windows, vous pouvez trouver tout ce que vous devez savoir sans ouvrir le boîtier. Lisez la suite pour voir comment vous pouvez vérifier votre configuration et les statistiques du module de RAM installé.
La question
Lecteur SuperUser Vince veut un moyen simple de vérifier la configuration exacte de la RAM de son ordinateur. Il écrit:
Je voudrais vérifier ma configuration de RAM.
Je sais qu’il est facile de vérifier la RAM totale installée sur un ordinateur (par exemple 32 Go), mais existe-t-il un moyen simple de vérifier dans Windows si la RAM est par exemple 2 × 16 Go, 4 × 8 Go, 8 × 4 Go ou 16 × 2 Go?
Ces informations sont particulièrement utiles si vous recherchez une mise à niveau de la RAM, car vous devez savoir quels emplacements sont remplis et dans quelle configuration.
La réponse
Deux contributeurs SuperUser sont venus à l’aide de Vince, lui offrant deux moyens uniques d’accéder aux informations qu’il souhaite. Bob nous montre comment utiliser un outil Windows intégré pour obtenir une lecture détaillée:
Si cela ne vous dérange pas d’utiliser la ligne de commande, WMI peut le faire et est natif avec Windows XP et plus récent.
Exécutez simplement wmic MEMORYCHIP get BankLabel,DeviceLocator,Capacity,Tag
>wmic MEMORYCHIP get BankLabel,DeviceLocator,Capacity,Tag
BankLabel Capacity DeviceLocator Tag
BANK 0 2147483648 Bottom - Slot 1 (top) Physical Memory 0
BANK 1 4294967296 Bottom - Slot 2 (under) Physical Memory 1
(DeviceLocator vous donnera probablement des numéros de DIMM sur une machine de bureau – les emplacements supérieurs / inférieurs sont dus au fait que je suis sur un ordinateur portable. Tous les deux BankLabel et DeviceLocator les formats peuvent varier selon la machine.)
Il y a beaucoup plus de données disponibles, mais elles ne s’affichent pas bien dans les colonnes limitées d’une invite de commande. Vous pouvez tout exporter vers un fichier texte pour une visualisation plus facile (n’oubliez pas de désactiver le retour à la ligne):
>wmic MEMORYCHIP get >data.txt
>start data.txt
Et vous pouvez utiliser ces colonnes supplémentaires pour personnaliser la première commande afin de vous donner, par exemple, le nom du fabricant, le numéro de produit et le numéro de série.
Pour ceux d’entre vous qui préfèrent une interface graphique, Hennes propose une solution:
Oui, il y a un moyen de le faire depuis CPU-Z peut afficher ces informations. Si un programme peut le faire, d’autres le peuvent aussi.
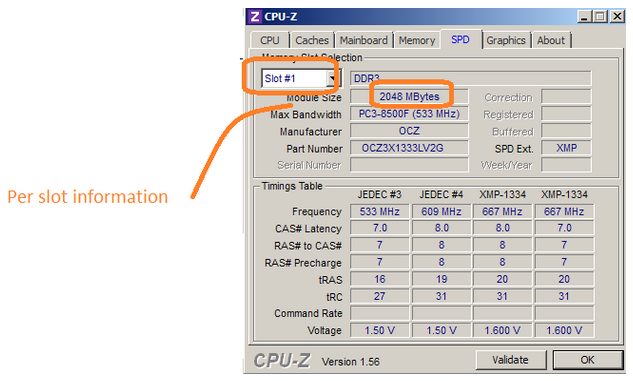
Entre les deux approches, vous disposez certainement de suffisamment d’informations pour effectuer un achat éclairé.
Avez-vous quelque chose à ajouter à l’explication? Sonnez dans les commentaires. Vous voulez lire plus de réponses d’autres utilisateurs de Stack Exchange férus de technologie? Consultez le fil de discussion complet ici.