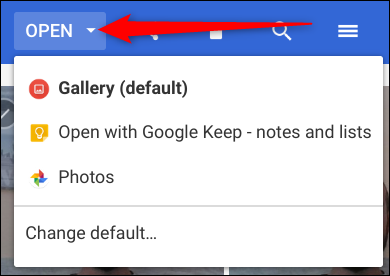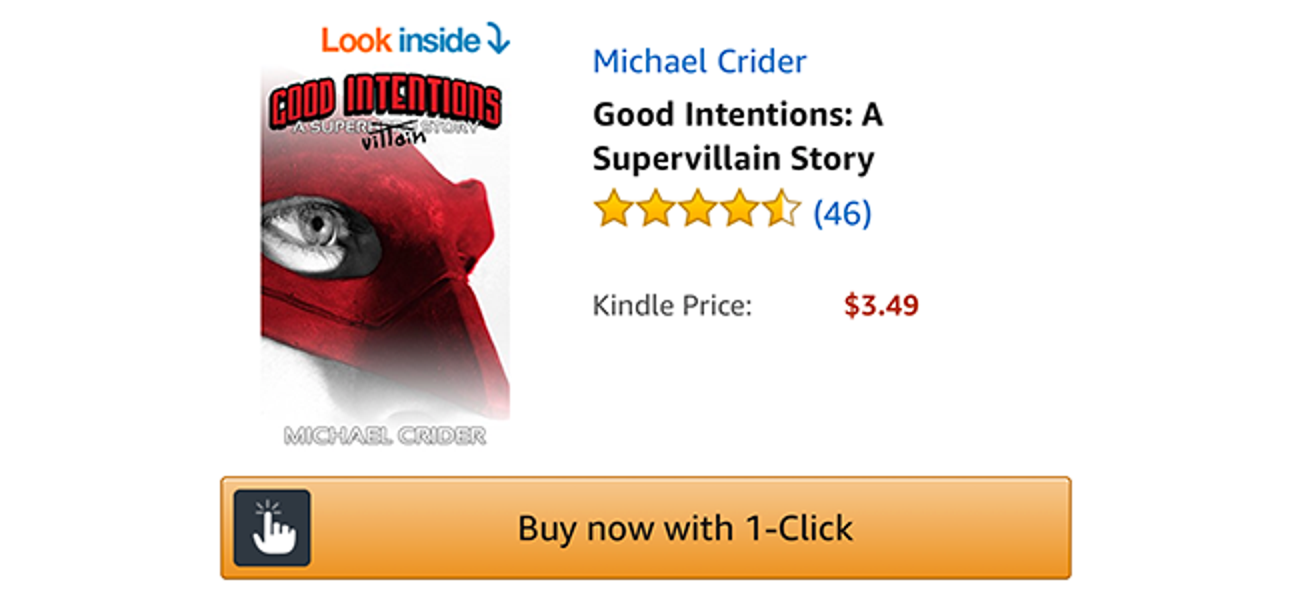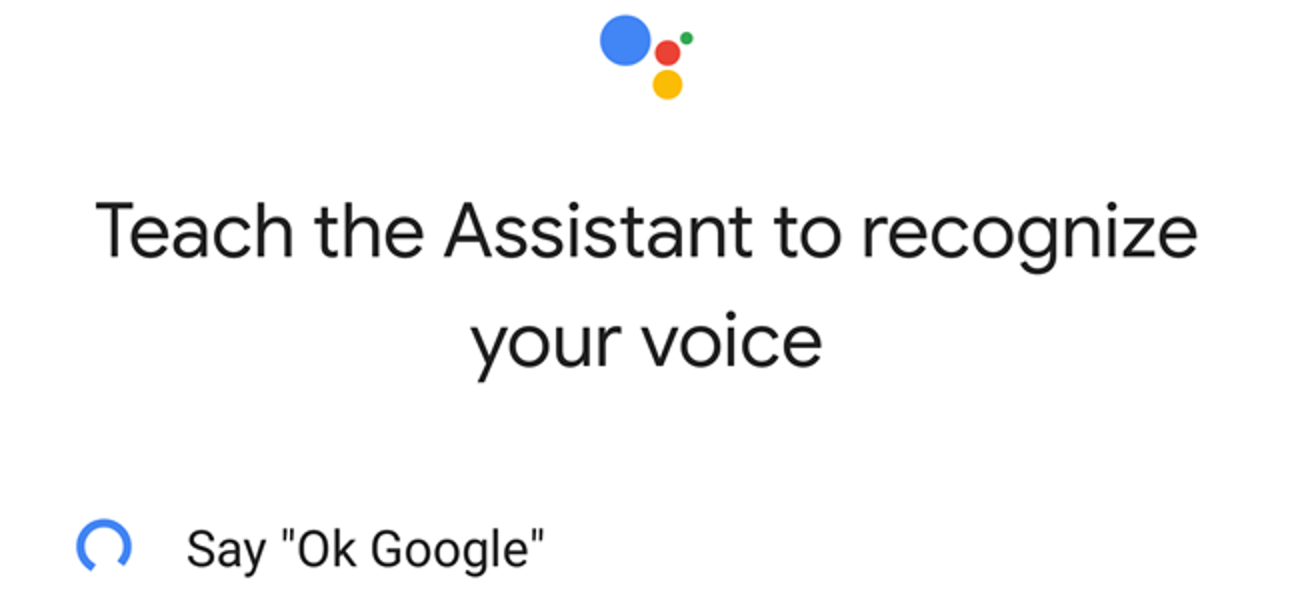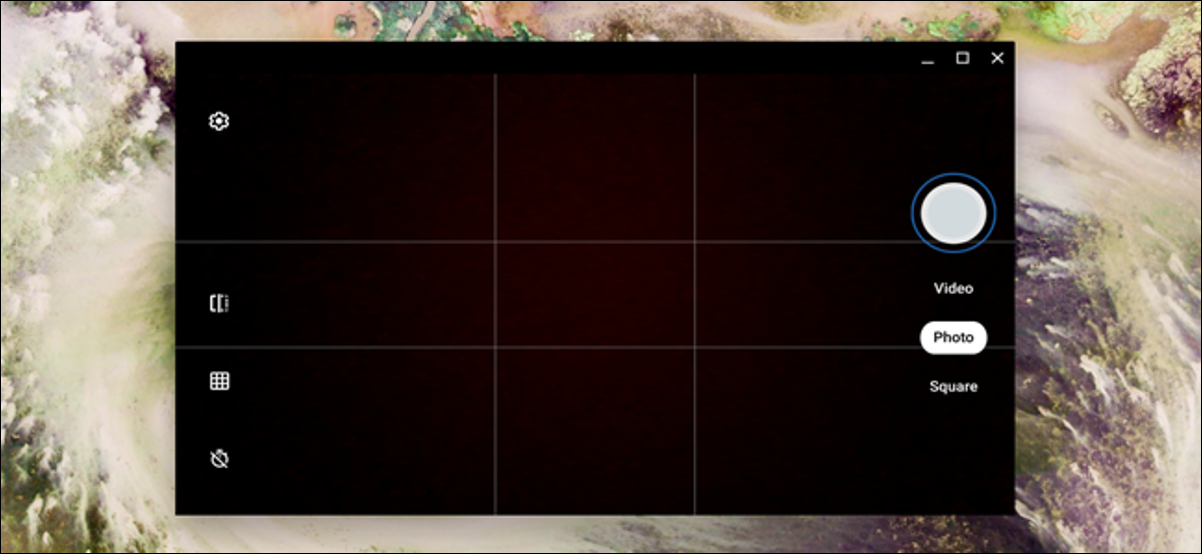
Votre Chromebook est équipé d’une caméra intégrée que vous pouvez utiliser pour prendre des photos à publier sur vos comptes de réseaux sociaux ou les partager avec vos amis et votre famille. Voici comment prendre une photo sur un Chromebook.
Comment prendre une photo
Google a récemment déployé Chrome OS 76 stable, qui est venu avec un tas de nouvelles fonctionnalités telles que des bureaux virtuels et un refonte de l’application Appareil photo. Google a déplacé la position du déclencheur et du mode appareil photo, a ajouté un mode paysage et mis en œuvre certains éléments indispensables améliorations de la vitesse d’obturation.
Pour ce didacticiel, nous utiliserons l’application appareil photo Chromebook standard, bien que vous puissiez utiliser n’importe quelle application appareil photo du Play Store que vous préférez.
Tout d’abord, ouvrez l’application Appareil photo sur votre Chromebook. Vous le trouverez dans le menu du lanceur. Appuyez sur le bouton « Rechercher » du clavier et recherchez « Appareil photo ». Sinon, cliquez sur le bouton «Toutes les applications» et recherchez l’icône de l’appareil photo.

Une fois l’application ouverte, cliquez sur le bouton de l’obturateur, situé sur le côté droit, pour prendre une photo.
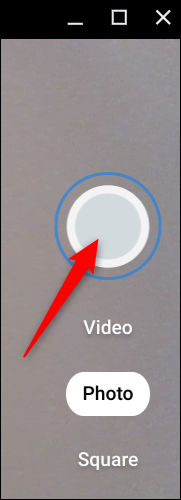
Par défaut, la photo est prise en orientation paysage. Cependant, si vous cliquez sur «Carré» avant le déclencheur, vos photos seront de forme carrée avec des dimensions portrait et paysage égales.

Dès que vous appuyez sur le bouton de l’obturateur, une vignette de la photo la plus récente apparaît dans le coin inférieur droit. Vous pouvez appuyer sur le bouton de l’obturateur pour capturer encore plus de photos.
Trois icônes supplémentaires sur le côté gauche de la fenêtre vous aident encore plus lorsque vous prenez des photos sur votre Chromebook. Cliquez sur l’un de ces éléments pour effectuer les opérations suivantes:
- Miroir la photo: Inversez la perspective de la caméra de gauche à droite.
- Utilisez le quadrillage: Ajoutez une grille pour vous aider à redresser votre image avant de la prendre.
- Minuteur: Prenez des photos avec un minuteur retardé.
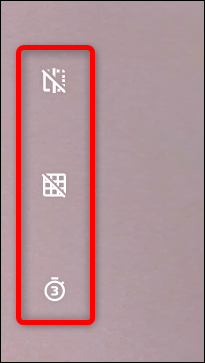
Noter: Si vous avez plus d’une caméra sur votre Chromebook, ou si vous en avez branché une supplémentaire via USB, vous verrez une quatrième icône pour basculer entre les caméras actives.
Vous pouvez personnaliser la taille de la grille de votre caméra ou la durée de la minuterie en cliquant sur l’icône d’engrenage. Cela vous mènera au menu Paramètres.

Cliquez sur «Type de grille» ou «Durée de la minuterie» pour le modifier selon vos préférences. Vous pouvez choisir entre 3 × 3, 4 × 4 et le nombre d’or, et des délais de 3 ou 10 secondes, respectivement.
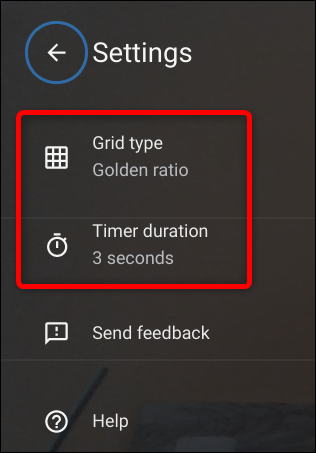
Comment localiser vos photos
Une fois que vous avez terminé de prendre des images, vous devrez trouver les photos sur votre Chromebook pour les afficher, les modifier et les partager avec vos amis et votre famille. Cela peut être fait directement depuis l’application Appareil photo ou depuis l’application Fichiers. Voici comment.
Noter: Vos photos seront automatiquement enregistrées dans l’application Fichiers si votre Chromebook exécute Chrome OS version 69 ou supérieure.
Utilisation de l’application appareil photo
Comme mentionné ci-dessus, dès que vous prenez une photo, une vignette de l’image la plus récente apparaîtra dans le coin inférieur droit sous l’icône de l’obturateur. Cliquez sur la vignette pour afficher la photo dans l’application Galerie.
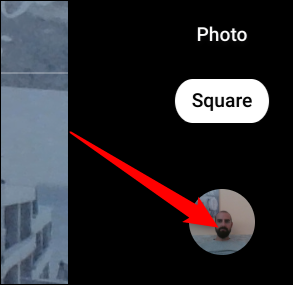
Une fois l’application Galerie ouverte, vous verrez toutes vos photos au bas de la fenêtre. Cliquez sur l’un d’eux pour l’afficher dans la zone de visualisation.
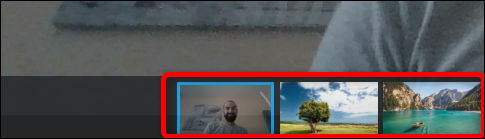
Si vous ne voulez plus de photo, sélectionnez-la puis cliquez sur l’icône de la corbeille en haut de la fenêtre.

Cliquez sur «Supprimer» pour supprimer le fichier.

Utilisation de l’application Fichiers
Tout d’abord, ouvrez l’application Fichiers sur votre Chromebook. Vous le trouverez dans le lanceur en appuyant sur le bouton « Rechercher » du clavier et en recherchant « Fichiers ». Sinon, cliquez sur le bouton «Toutes les applications» et recherchez l’icône.

Le répertoire par défaut des photos enregistrées se trouve sous Mes fichiers> Téléchargements sur le côté gauche de l’application Fichiers.

Après avoir cliqué sur «Ouvrir», vous pouvez également sélectionner «Modifier la valeur par défaut» si vous souhaitez que vos images s’ouvrent automatiquement dans une application autre que Galerie.