Les Chromebooks sont conçus pour être des machines assez simples, mais saviez-vous qu’ils sont livrés avec une gamme de fonctionnalités auxquelles vous ne vous attendez pas? Prendre une capture d’écran de tout ce qui se trouve sur votre bureau est un jeu d’enfant avec ces raccourcis rapides, et vous pouvez même distinguer une petite section au cas où vous voudriez réduire le temps de recadrage dans l’éditeur de photos de votre choix.
Prenez tout le bureau
Tout comme le bouton PrtScrn avant lui, les développeurs de Chrome OS ont réalisé que les gens aiment prendre des captures d’écran et voudront toujours un bouton dédié pour rendre le processus aussi rapide et transparent que possible.
Pour les utilisateurs d’un Chromebook, prendre une capture d’écran de l’ensemble de votre bureau à la fois n’est qu’à un raccourci. Pour enregistrer l’image de tout ce qui se passe sur votre écran à ce moment, maintenez simplement Ctrl +  .
.
Ce bouton se trouve le long de la rangée supérieure de votre clavier si vous utilisez un Chromebook standard, et sans la commande Ctrl vous amènera dans votre fenêtre d’examen contenant toutes les autres sessions Chrome que vous avez ouvertes à ce moment-là.

Une fois la capture d’écran prise, une notification apparaîtra dans le coin inférieur droit pour vous informer que le processus a réussi.


Si vous souhaitez copier rapidement la capture d’écran dans le presse-papiers, vous aurez environ trois secondes pour cliquer sur le bouton juste en dessous avant que l’invite ne disparaisse.


Ne vous inquiétez pas cependant, si vous voulez toujours l’image dans votre presse-papiers mais que vous avez manqué la barre pendant qu’elle était en place, vous pouvez accéder à votre dossier Téléchargements où la capture d’écran a été enregistrée et la copier à partir de là.
Choisissez votre propre section
Nous savons tous à quel point il peut être fastidieux d’essayer de recadrer parfaitement la section d’une image que vous souhaitez enregistrer, en particulier lorsque des captures d’écran complètes peuvent prendre de l’espace supplémentaire et rendre les sections plus petites floues et déplacées en comparaison.
Pour lutter contre cela, les ingénieurs de Google ont ajouté un raccourci supplémentaire qui vous permet de capturer la zone spécifique que vous souhaitez copier, et rien d’autre en haut. Pour utiliser cette fonctionnalité, au lieu de simplement Ctrl +  , la commande complète comprend Ctrl + Maj +
, la commande complète comprend Ctrl + Maj +  . Après avoir maintenu ces boutons dans l’ordre, votre curseur se transforme en une petite croix. Vous pouvez relâcher le raccourci clavier et commencer à boxer dans la zone de votre bureau que vous souhaitez enregistrer en maintenant le bouton gauche de la souris enfoncé.
. Après avoir maintenu ces boutons dans l’ordre, votre curseur se transforme en une petite croix. Vous pouvez relâcher le raccourci clavier et commencer à boxer dans la zone de votre bureau que vous souhaitez enregistrer en maintenant le bouton gauche de la souris enfoncé.
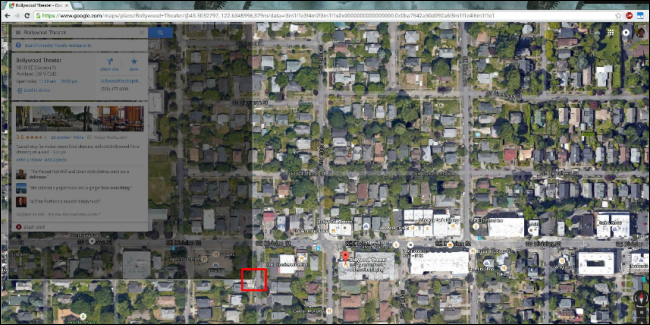
À partir de là, il vous suffit de tirer vers le bas pour créer la boîte, et Chrome OS enregistrera automatiquement tout contenu contenu dans les limites de votre dossier Téléchargements.

Raccourcis alternatifs
Si vous travaillez sur un Chromebook plus ancien ou si vous utilisez un clavier séparé avec un boîtier exécutant Chrome OS sans  , vous pouvez également utiliser Ctrl + F5 pour activer la capture d’écran de la fenêtre complète, ou Ctrl + Maj + F5 pour obtenir le même effet.
, vous pouvez également utiliser Ctrl + F5 pour activer la capture d’écran de la fenêtre complète, ou Ctrl + Maj + F5 pour obtenir le même effet.
Chrome OS permet d’enregistrer facilement des captures d’écran sur votre clavier et votre disque dur en quelques touches rapides, et réduit la pression que vous exercerez sur votre éditeur de photos avec des capacités de recadrage transparentes que les autres systèmes d’exploitation ne peuvent tout simplement pas égaler .
Crédits d’image: Flickr /Maurizio Pesce


