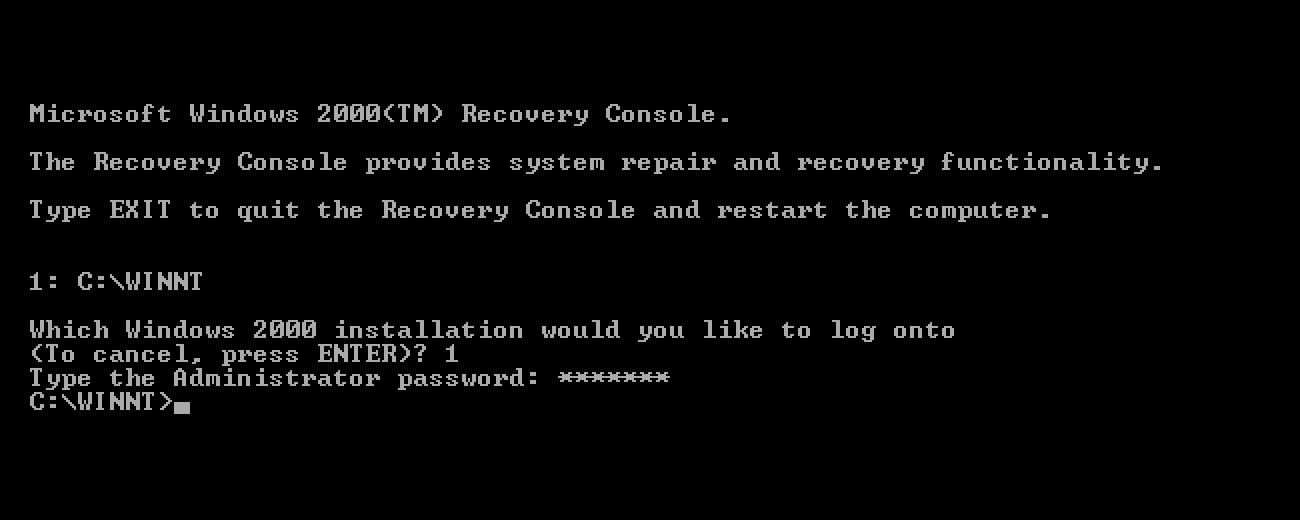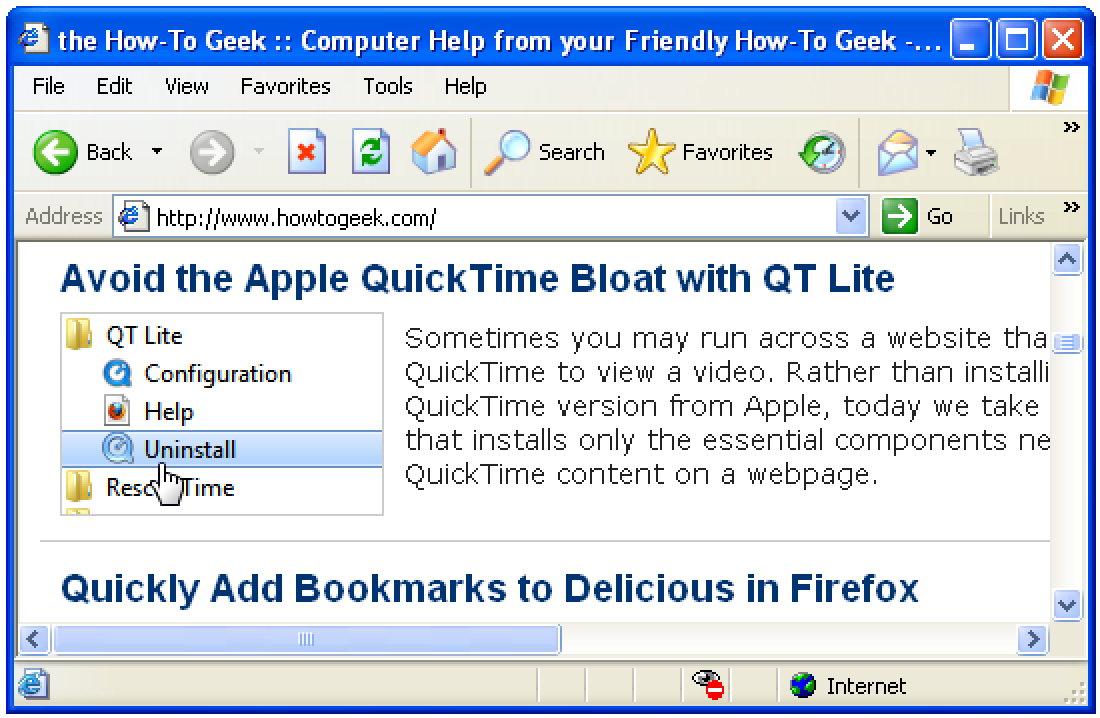Nous sommes sûrs que vous avez essayé de capturer ce moment parfait avec votre appareil photo et que vous êtes juste un peu trop tard ou trop tôt et que vous le manquez. Si vous possédez un iPhone ou un iPad, vous pouvez utiliser le mode rafale et ne plus jamais manquer cette photo parfaite.
L’un des plus gros problèmes avec les appareils photo numériques, ou tout autre appareil photo, c’est qu’ils sont souvent parfaitement adaptés pour prendre des photos ou des portraits. Alignez tout le monde, regroupez-les et demandez-leur de dire «fromage» et vous obtiendrez probablement exactement la photo que vous voulez.
Pas tellement, cependant, si vous essayez de capturer un moment en direct, comme des personnes ou des choses en action. Dans de tels cas, vous pouvez essayer de prendre plusieurs photos en appuyant sur le déclencheur, mais il y a de fortes chances que vous manquiez votre photo ou qu’elle ne tournera pas comme vous le souhaitez.
Le mode rafale à la rescousse
Le mode rafale sur iOS signifie que vous pouvez pointer votre iPhone ou iPad vers votre sujet, maintenir le déclencheur ou le bouton d’augmentation du volume enfoncé, et il commencera à prendre une photo après l’autre jusqu’à ce que vous lâchiez prise.
 Vous serez en mesure de dire que le mode rafale se produit car vous remarquerez que la vignette dans le coin inférieur droit changera continuellement à mesure que chaque photo est prise.
Vous serez en mesure de dire que le mode rafale se produit car vous remarquerez que la vignette dans le coin inférieur droit changera continuellement à mesure que chaque photo est prise.
Contrairement à l’ancienne Pellicule, la nouvelle application Photos ne regroupe pas les photos en rafale en une seule vignette. Au lieu de cela, toutes les photos que vous avez prises en mode rafale apparaîtront séparément.
 L’application Photos ne regroupe pas les rafales de photos, vous verrez donc chacune d’elles prise séparément.
L’application Photos ne regroupe pas les rafales de photos, vous verrez donc chacune d’elles prise séparément.
Vous pouvez appuyer sur la première photo de la série (sauf si vous en voyez immédiatement une que vous aimez) et les applications Photos s’ouvriront en plein écran. À partir de là, vous pouvez parcourir chaque photo jusqu’à ce que vous en trouviez une ou plusieurs qui vous intéressent vraiment.
Vous pouvez ensuite mettre chaque photo en favori si vous préférez. Une fois terminé, appuyez sur « Sélectionner », puis sur chaque photo que vous souhaitez supprimer, puis appuyez sur l’icône de la corbeille dans le coin supérieur gauche.
 Appuyez sur « Sélectionner », puis appuyez sur chaque photo que vous souhaitez conserver ou supprimer. Une coche bleue indique qu’il est sélectionné.
Appuyez sur « Sélectionner », puis appuyez sur chaque photo que vous souhaitez conserver ou supprimer. Une coche bleue indique qu’il est sélectionné.
En ce qui concerne les photos que vous souhaitez conserver, vous pouvez les partager via AirDrop, Mail, Facebook, ou simplement les imprimer, entre autres options.
 Une fois que vous avez déterminé ce que vous souhaitez conserver, vous pouvez partager vos photos via AirDrop, un message, un courrier électronique ou l’une des autres options de partage disponibles à votre disposition.
Une fois que vous avez déterminé ce que vous souhaitez conserver, vous pouvez partager vos photos via AirDrop, un message, un courrier électronique ou l’une des autres options de partage disponibles à votre disposition.
Le mode rafale est évidemment utile car il élimine beaucoup d’incertitude. Vous ne demanderez pas: « Ai-je eu le coup? » D’un autre côté, cela ne compense probablement pas d’essayer d’être un meilleur photographe. En outre, vous risquez de vous retrouver avec des centaines de photos supplémentaires dans votre pellicule que vous devrez ensuite trier et supprimer.
Donc, le principal avantage ici est d’utiliser le mode rafale au besoin, mais uniquement au besoin, de peur que vous ne finissiez par remplir le stockage de votre iPhone avec des images inutiles.
Comme toujours, si vous souhaitez ajouter quelque chose, comme un commentaire ou une question, veuillez laisser vos commentaires sur notre forum de discussion.