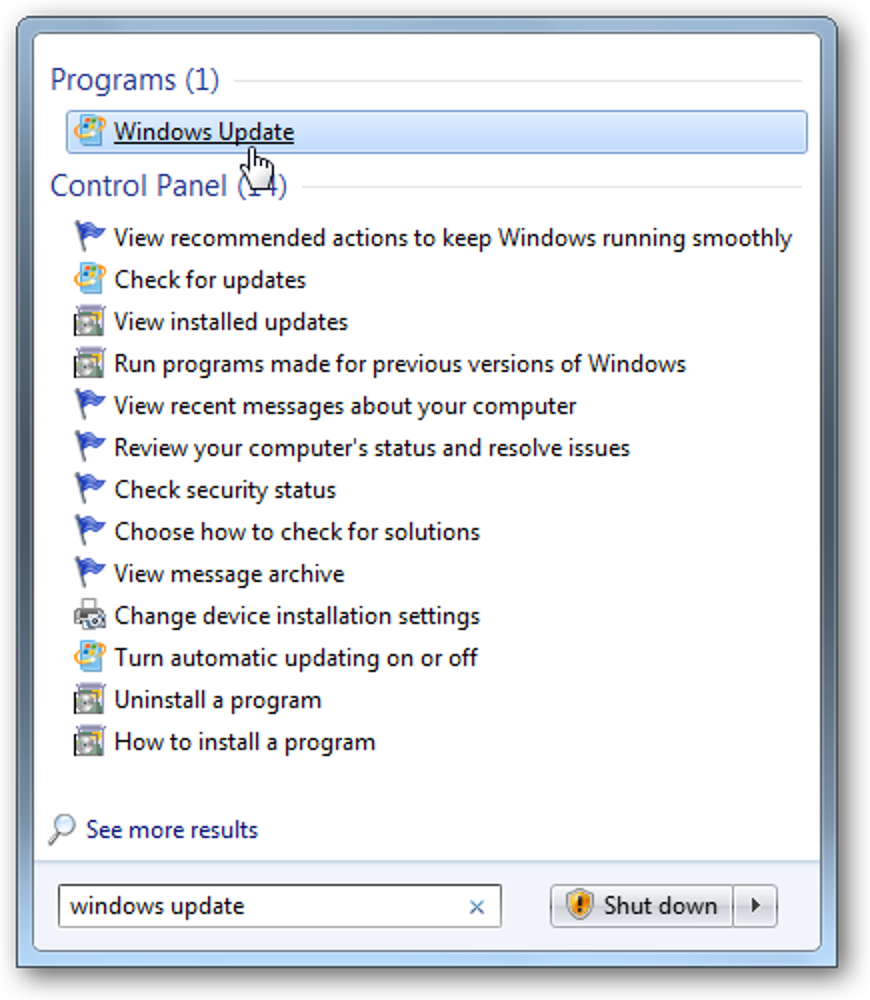Vous travaillez sur un document important lorsque Windows se met à jour et vous informe qu’il va redémarrer. Au lieu de vous fâcher et de crier sur votre ordinateur que vous ne pouvez pas encore redémarrer, vous pouvez maintenant planifier un moment plus pratique pour que l’ordinateur redémarre après les mises à jour.
Mettre à jour: Depuis la mise à jour anniversaire, cette fonctionnalité a été supprimée. La nouvelle fonctionnalité Heures actives est désormais la chose la plus proche de la planification des mises à jour dans Windows 10.
Windows 10 vous permet désormais de spécifier l’heure à laquelle l’ordinateur doit redémarrer après l’installation des mises à jour pour terminer l’installation. Pour planifier un redémarrage des mises à jour, cliquez sur l’icône du menu Démarrer et sélectionnez «Paramètres» dans le menu Démarrer.

Sur l’écran «Paramètres», cliquez sur «Mise à jour et sécurité».

L’écran «Windows Update» s’affiche par défaut. Si des mises à jour sont disponibles, Windows commencera à les télécharger et à préparer l’installation. Cliquez sur le lien «Options avancées». Le processus de mise à jour se poursuivra même si vous quittez l’écran principal «Windows Update».

Sur l’écran «Options avancées», sélectionnez «Notifier pour planifier le redémarrage» dans la liste déroulante en haut de l’écran.
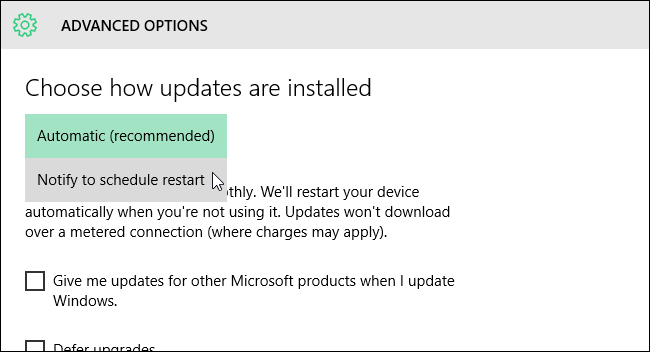
Cliquez sur le bouton fléché gauche dans le coin supérieur gauche de l’écran pour revenir à l’écran «Windows Update».
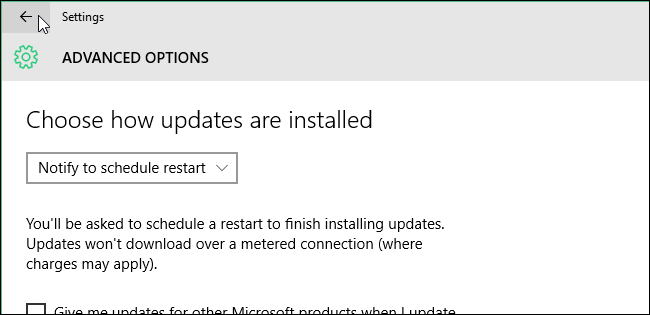
Vous êtes averti qu’un redémarrage a été planifié et des options vous sont proposées pour planifier une heure pour que le redémarrage se produise. La première option fournit une heure suggérée pour redémarrer la machine pour terminer l’installation de la mise à jour. Pour spécifier une heure et une date différentes, sélectionnez l’option «Sélectionner une heure de redémarrage» et spécifiez une «Heure» et un «Jour». Pour «Heure», cliquez sur la case, passez votre souris sur chaque partie de l’heure (heure, minutes et AM / PM) et faites défiler les options jusqu’à ce que vous atteigniez ce que vous voulez.

Il devrait également y avoir un lien «Redémarrer maintenant» sur lequel vous pouvez cliquer pour redémarrer la machine maintenant pour terminer les mises à jour immédiatement.