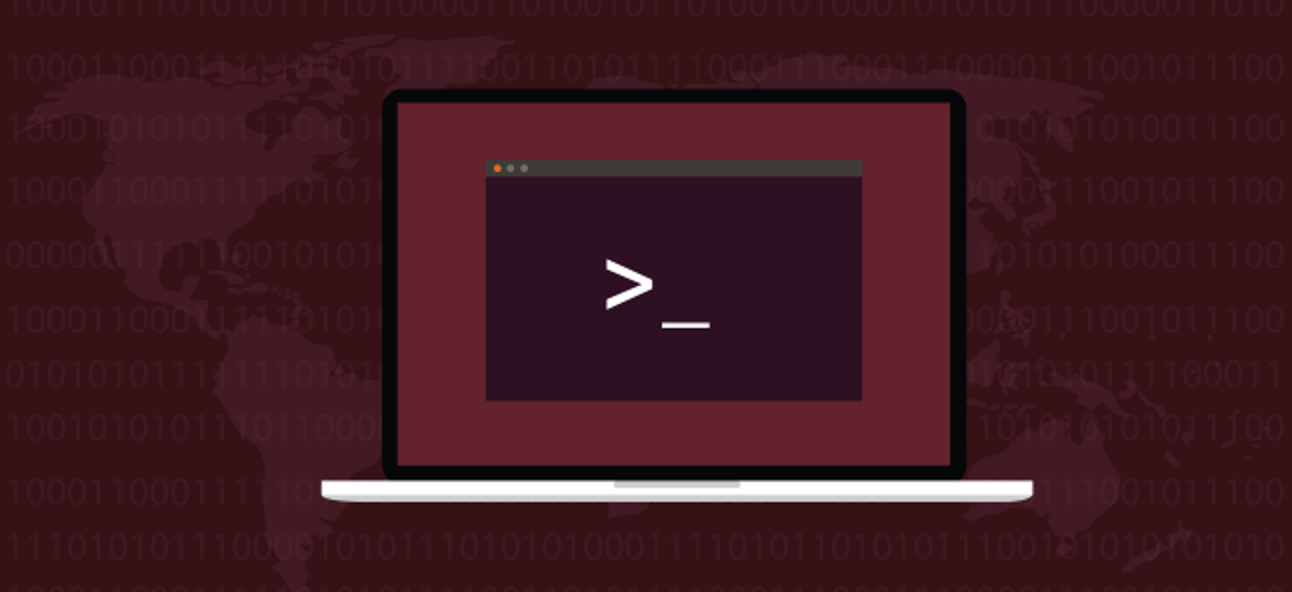Le Chromecast prend enfin en charge une fonctionnalité que les utilisateurs demandent depuis des lustres: un fond d’écran personnalisé. Continuez à lire pendant que nous vous montrons comment ajouter des fonds d’écran personnalisés à l’écran de démarrage de votre Chromecast, ainsi qu’activer la météo, les actualités, les images satellite, etc.
Le Chromecast est toujours, comme c’était le cas lorsque nous l’avons examiné à la même époque l’année dernière, contrôlé par l’application d’assistance Chomecast et cette application vient de recevoir une mise à jour bienvenue. Depuis la sortie du Chromecast, les fans réclament plus de fonctionnalités, car l’écran de démarrage du Chromecast (affiché lorsque vous ne diffusez pas activement des choses) est mûr pour servir de portail d’informations. Bien qu’ils ne soient pas encore passés au mode widget complet, les développeurs ont ajouté une poignée de fonctionnalités nouvelles et bienvenues, connues sous le nom de Chromecast Backdrop, notamment la possibilité d’utiliser des fonds d’écran personnalisés, l’état de la météo, les titres de l’actualité et d’autres options de fond d’écran.
Mettez à jour votre application Chromecast
Si vous lisez ce tutoriel près de la date de publication, vous devrez probablement mettre à jour votre application Chromecast (Google a publié la mise à jour pour tous les utilisateurs iOS le 10/08/2014 et a commencé à la déployer par vagues pour les utilisateurs d’Android sur le même jour).
Les utilisateurs iOS doivent simplement mettre à jour la version la plus récente de l’application Chromecast (1.8.22 ou supérieure) et ils seront tous configurés. Les utilisateurs d’Android, en particulier s’ils suivent dans les deux premières semaines suivant la date de sortie du 10/08/2014, devront mettre à jour et vérifier leur version de mise à jour. Si leur application Chromecast est toujours en version 1.7. *, Ils n’ont pas reçu la mise à jour. Si c’est 1,8. *, Alors ils l’ont fait.
Si vous n’êtes pas prêt à attendre quelques jours pour la mise à jour et que vous êtes à l’aise d’installer une application signée mais hors marché, vous pouvez prendre une copie du mis à jour Chromecast APK ici sur APKMirror.
Une fois que vous avez confirmé que votre application Chromecast est au moins à la version 1.8.22 ou supérieure (que vous soyez sur iOS ou Android), vous êtes prêt à continuer.
Créer un album de papiers peints
Bien que vous puissiez personnaliser les nouvelles fonctionnalités de l’application Chromecast (comme la météo et les actualités) sans compte Google+, si vous voulez la meilleure fonctionnalité de la nouvelle mise à jour (photos personnalisées), vous en aurez besoin.
Actuellement, la seule source d’images de fond d’écran accessible au Chromecast est les albums Google+. Vous pouvez utiliser des albums existants ou en créer un nouveau dédié uniquement aux fonds d’écran Chromecast. Pour les besoins de ce didacticiel, nous supposerons que vous n’êtes pas un utilisateur régulier de Google+ et que vous devez créer un album privé simple pour vos images de fond d’écran.

Visite plus.google.com et connectez-vous à votre compte Google. Accédez à vos photos via le menu déroulant du bouton « Accueil » situé dans le coin supérieur gauche ou accédez directement à celui-ci avec ce lien.
Cliquez sur «ajouter des photos» dans la barre de navigation, puis faites glisser et déposez les photos que vous souhaitez utiliser comme fond d’écran Chromecast sur l’outil de téléchargement. Cliquez sur le menu déroulant « Ajouter à l’album », comme indiqué dans la capture d’écran ci-dessus, et créez un nouvel album (tel que « Chromecast Wallpaper ») pour votre image de fond d’écran.
Vous pouvez répéter ce processus pour ajouter plus d’images à l’avenir. Vous pouvez également utiliser d’autres albums dans votre compte Google+ (nous vous montrerons comment procéder à l’étape suivante).
Configurer l’affichage via l’application Chromecast
Album créé, il est temps de lancer la nouvelle application Chomecast et de commencer à fournir à notre Chromecast un fond d’écran personnalisé.

Lorsque vous exécutez l’application pour la première fois après la mise à jour, elle vous invite à personnaliser votre Chromecast via le nouvel ensemble de fonctionnalités. Si vous avez lu jusqu’ici, vous êtes clairement intéressé, appuyez sur « Oui ».

Sélectionnez les Chromecast que vous souhaitez personnaliser via Backdrop. Vous ne pouvez pas sélectionner le Chromecast à moins qu’il ne soit actuellement allumé, donc si votre Chromecast est branché sur le port USB de votre téléviseur, vous devrez d’abord allumer le téléviseur pour mettre le Chromecast en ligne.
Une fois que vous avez sélectionné les Chromecast et appuyé sur «Utiliser la sélection», vous recevrez une invite pour autoriser Chromecast à utiliser vos données de localisation et votre compte Google personnel. Vous pouvez utiliser certaines des fonctionnalités de Backdrop si vous les interdisez, mais si vous n’autorisez pas l’application Chromecast et Chromecast à accéder à vos données de localisation et à votre compte, vous n’obtiendrez pas de données météorologiques et vous ne verrez pas vos fonds d’écran personnels / Photos. Cliquez sur « Autoriser ».

Sur l’écran suivant, vous verrez les préférences réelles de Backdrop dans lesquelles vous pouvez désactiver les types d’affichage et les paramètres. Les paramètres sont assez simples. Si vous sélectionnez « Vos photos », vous verrez un écran comme celui-ci qui vous permet de choisir les albums Google+ que vous souhaitez utiliser.

Sélectionnez les albums (vous pouvez en sélectionner autant que vous le souhaitez) et revenez à l’écran précédent lorsque vous avez terminé. En plus de basculer sur vos photos personnelles, vous pouvez également basculer sur Météo, Art, Actualités et mode de vie, Images satellite et Photos en vedette. Regardons de plus près ce que chacune de ces options implique.

Ce qui précède est un exemple d’écran de fond d’écran personnel avec la météo activée. Non seulement nous voyons une photo de notre chien Cricket (la même photo que nous avons téléchargée à l’étape précédente), mais nous voyons également la météo et l’heure dans le coin inférieur droit.

La catégorie Art extrait des illustrations de l’Open Gallery et de l’Institut culturel de Google. Le nom de l’œuvre, l’auteur et la collecte dont elle provient sont répertoriés sous le widget météo / horloge.

Satellite Images fournit des images époustouflantes de la collection Google Earth. Nous n’étions pas trop enthousiastes à propos de cette fonctionnalité particulière au début, mais après avoir vu qu’il s’agissait d’une collection d’images satellite très belles, nous avons été conquis. Les images qui défilent sont vraiment quelque chose à voir et mettent en évidence un large éventail de structures naturelles et géologiques du monde entier.

La catégorie Actualités et style de vie est assez curieuse. À la première lecture, vous supposeriez qu’il afficherait activement des nouvelles (peut-être comme un téléscripteur au bas de l’écran ou autre). Au lieu de cela, il s’agit plutôt d’une ambiance de photojournalisme dans laquelle des articles de grandes publications avec de bonnes photos jointes finissent par être présentés. Dans l’exemple ci-dessus, nous voyons un grand pan de picadillo d’un article culinaire du New York Times.
De toutes les catégories, les actualités et le style de vie étaient celles sur lesquelles nous avions les sentiments les plus mitigés. Bien sûr, c’est nouveau, mais il n’y a pas de contrôles granulaires et cela ressemble beaucoup plus à Pinterest avec de jolies images qu’à toute sorte de source d’informations utile. Maintenant, accordez-le, le but de Backdrop est de mettre de jolies images à l’écran, alors peut-être que nous sommes stupides d’attendre quelque chose de différent.

La dernière catégorie est la catégorie Photos en vedette qui fournit l’effet de fond d’écran exact qui a été avec le Chromecast depuis le premier jour: des images sélectionnées à la main de la collection de Google et de photographes partageant leur travail sur Google+.
Si vous définissez une seule bascule, vous obtiendrez une seule catégorie; si vous ne voulez voir que vos photos personnelles, désactivez tout sauf «Vos photos». Si vous voulez un mélange d’images, basculez autant de catégories que vous le souhaitez; le Chromecast tournera entre ce que vous avez sélectionné (par exemple, des photos personnelles, des illustrations et des images satellite).

Si vous souhaitez apporter des modifications à l’avenir, ouvrez simplement votre application Chromecast, appuyez sur le bouton de menu dans le coin supérieur gauche et sélectionnez «Backdrop» pour basculer et modifier vos personnalisations Chromecast.
C’est tout ce qu’on peut en dire. En tant que fans de longue date du Chromecast, nous sommes ravis de voir les fonctionnalités supplémentaires et espérons vraiment que l’équipe de développement Chromecast continuera d’étendre les capacités d’affichage de l’écran de démarrage Chromecast, car il a un énorme potentiel en tant que tableau de bord d’informations sur la maison.