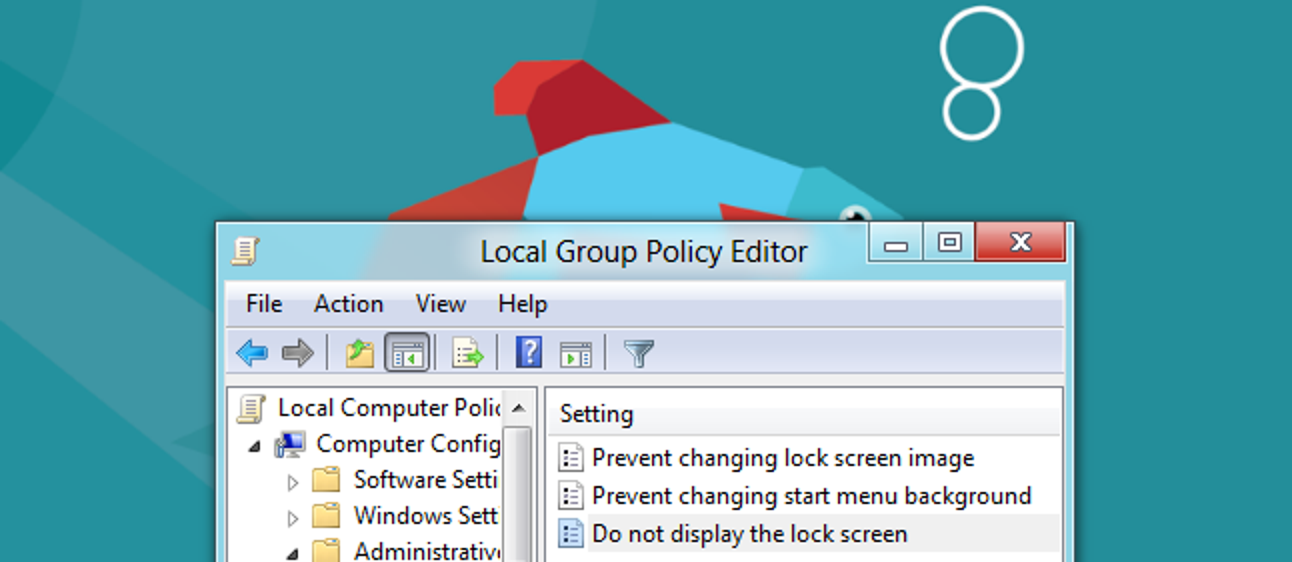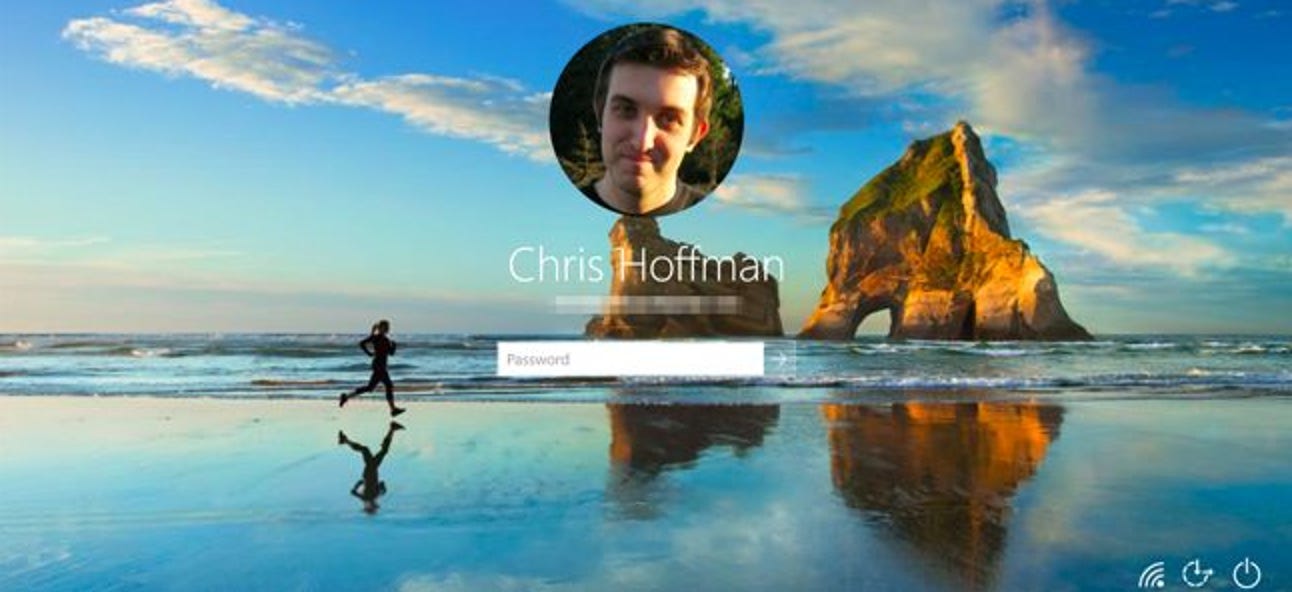Par défaut, chaque document Bloc-notes a le nom du document dans l’en-tête et le numéro de page dans le pied de page lorsque vous imprimez un fichier texte. Cependant, vous pouvez personnaliser l’en-tête et le pied de page avec des commandes spéciales ou du texte personnalisé, ou laisser l’un ou les deux vides.
L’en-tête et le pied de page dans le Bloc-notes ne sont visibles que sur un fichier texte imprimé, pas dans le programme Bloc-notes lui-même. Pour personnaliser l’en-tête et le pied de page dans le Bloc-notes, sélectionnez «Mise en page» dans le menu «Fichier».

Dans la boîte de dialogue Mise en page, entrez le texte souhaité dans l’en-tête et le pied de page dans leurs zones respectives. Vous pouvez également utiliser les chaînes suivantes pour insérer des données spécifiques:
-
&f: Imprimer le nom du document -
&d: Imprimer la date actuelle -
&t: Imprimer l’heure actuelle
Il existe également des commandes qui vous permettent de spécifier comment le texte est aligné dans l’en-tête et le pied de page.
-
&l: Alignez à gauche les caractères qui suivent (c’est un «L» minuscule après l’esperluette) -
&c: Centrez les caractères qui suivent -
&r: Alignez à droite les caractères qui suivent
Par exemple, j’ai entré la ligne suivante dans la zone En-tête.
&l&f&rLori Kaufman - &d
Cela alignera à gauche le nom du document et à droite mon nom, un tiret et la date. J’ai conservé le pied de page par défaut contenant le numéro de page.
Si vous ne voulez pas de texte dans l’en-tête ou le pied de page, supprimez tout le texte dans les zones d’édition En-tête et pied de page (ou l’un ou l’autre si vous ne voulez qu’un seul espace). Par exemple, vous voulez peut-être des numéros de page en bas de chaque page, mais vous n’avez besoin de rien en haut de la page. Dans ce cas, supprimez tout le texte de la zone d’édition En-tête pour laisser l’en-tête vide.
Remarque: contrairement aux en-têtes et pieds de page dans Microsoft Word, vous ne pouvez pas avoir différents en-têtes et pieds de page dans le même document Bloc-notes.
Cliquez sur « OK » une fois que vous avez configuré votre en-tête et pied de page.

Voici à quoi ressemble mon exemple d’en-tête:

Si vous ne spécifiez pas de commande d’alignement, le texte est automatiquement centré. Par exemple, si j’ai entré le texte suivant dans la zone En-tête, une partie du texte se chevauchera, comme indiqué ci-dessous.
&f&rLori Kaufman - &d
Je n’ai pas dit au Bloc-notes d’aligner à gauche le nom du document.

Une fois que vous avez défini l’en-tête et le pied de page, ils sont enregistrés et appliqués à tout document que vous ouvrez dans le Bloc-notes à partir de là. Le texte que vous attribuez à l’en-tête et au pied de page est enregistré dans le Registre une fois que vous fermez le Bloc-notes. Cela permet de réinitialiser rapidement et facilement l’en-tête et le pied de page à leurs valeurs par défaut. Vous pouvez réinitialiser l’en-tête et le pied de page manuellement en entrant les valeurs par défaut suivantes dans les zones d’édition de la boîte de dialogue Mise en page.
- Entête:
&f - Bas de page:
Page &p
Cependant, nous allons vous montrer comment réinitialiser l’en-tête et le pied de page dans le Bloc-notes aux paramètres par défaut à l’aide de l’éditeur de registre et également fournir des hacks de registre téléchargeables pour le rendre vraiment facile à faire.
Avertissement standard: l’éditeur de registre est un outil puissant et une mauvaise utilisation peut rendre votre système instable, voire inopérant. C’est un hack assez simple et tant que vous vous en tenez aux instructions, vous ne devriez pas avoir de problèmes. Cela dit, si vous n’avez jamais travaillé avec lui auparavant, envisagez de lire comment utiliser l’éditeur de registre avant de commencer. Et sauvegardez définitivement le registre (et votre ordinateur!) Avant d’apporter des modifications.
Ouvrez l’éditeur du registre en appuyant sur Démarrer et en tapant «regedit». Appuyez sur Entrée pour ouvrir l’Éditeur du Registre et lui donner la permission d’apporter des modifications à votre PC.

Dans l’éditeur de registre, utilisez la barre latérale gauche pour accéder à la clé suivante:
HKEY_CURRENT_USERSoftwareMicrosoftNotepad
Dans le volet droit, deux valeurs stockent les valeurs de l’en-tête et du pied de page dans le Bloc-notes: szHeader et szTrailer , respectivement. Cliquez sur la valeur que vous souhaitez supprimer et appuyez sur la touche «Supprimer».

La boîte de dialogue Confirmer la suppression de la valeur s’affiche et vous demande si vous êtes sûr de vouloir supprimer définitivement cette valeur. Cliquez sur «Oui». Pour supprimer l’autre valeur, sélectionnez-la, appuyez sur «Supprimer», puis cliquez sur «Oui» dans la boîte de dialogue de confirmation.

Vous pouvez également réinitialiser tous les paramètres du Bloc-notes aux paramètres par défaut, y compris l’en-tête et le pied de page.
Si vous n’êtes pas à l’aise pour modifier le registre vous-même, nous avons créé un hack de registre téléchargeable que vous pouvez utiliser pour supprimer les valeurs «szHeader» et «szTrailer» sous la clé du Bloc-notes. Nous avons inclus trois fichiers .reg: un pour supprimer les deux valeurs, un pour supprimer uniquement la valeur de l’en-tête (szHeader) et un pour supprimer uniquement la valeur du pied de page (szTrailer). Extrayez le fichier .zip, double-cliquez sur le fichier .reg approprié pour ce que vous souhaitez réinitialiser et cliquez sur les invites.
Hacks de registre pour réinitialiser l’en-tête et le pied de page du Bloc-notes
si vous aimez travailler avec le registre, cela vaut la peine de prendre le temps d’apprendre à créer vos propres hacks de registre.