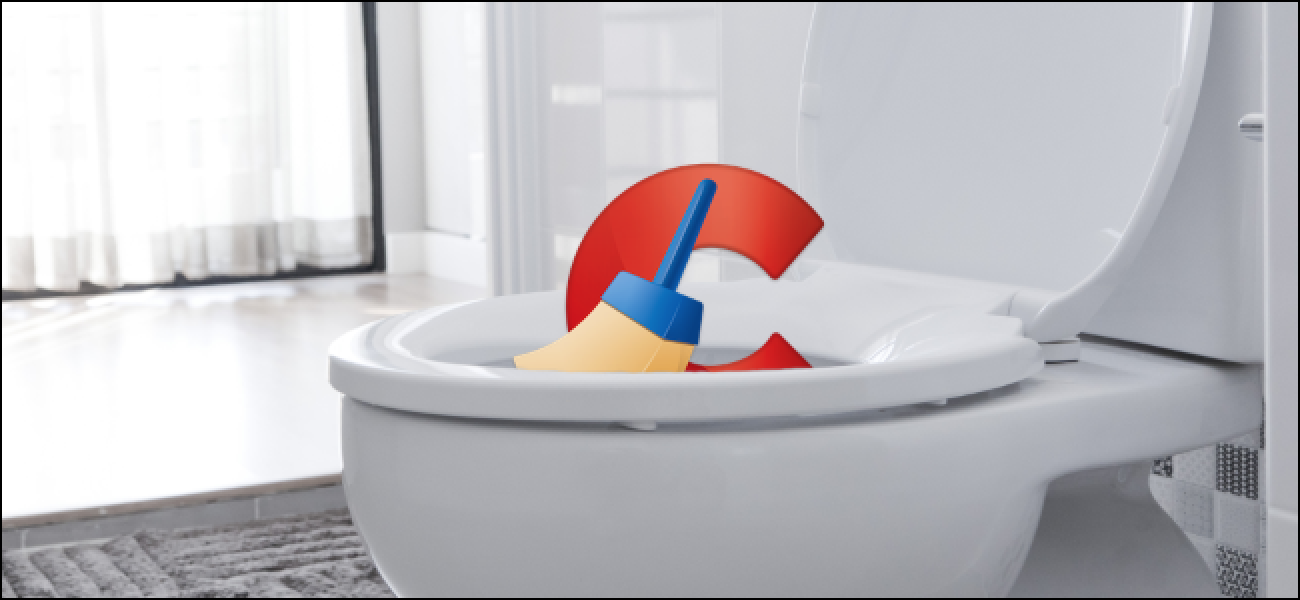Par défaut, les puces circulaires noires simples sont utilisées lors de la création de listes à puces. Cependant, vous pouvez personnaliser vos listes à puces. Nous allons vous montrer comment changer le symbole utilisé comme puces dans la liste et comment changer la couleur des puces.
REMARQUE: nous avons utilisé Word 2016 pour illustrer cette fonctionnalité.
Mettez en surbrillance la liste à puces que vous souhaitez personnaliser et assurez-vous que l’onglet «Accueil» est actif sur le ruban. Cliquez sur la flèche vers le bas sur le bouton « Puces » dans la section « Paragraphe ».
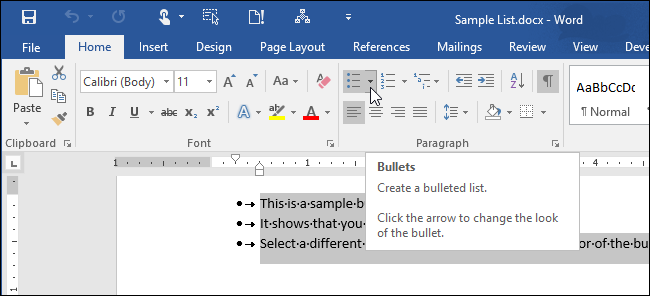
Quelques symboles s’affichent dans la «Bullet Library» du menu déroulant. Si le symbole souhaité se trouve dans la «Bullet Library», cliquez dessus pour le sélectionner.
REMARQUE: lorsque vous déplacez votre souris sur les symboles dans la «bibliothèque de puces», Word vous montre comment le symbole apparaîtra dans la liste.
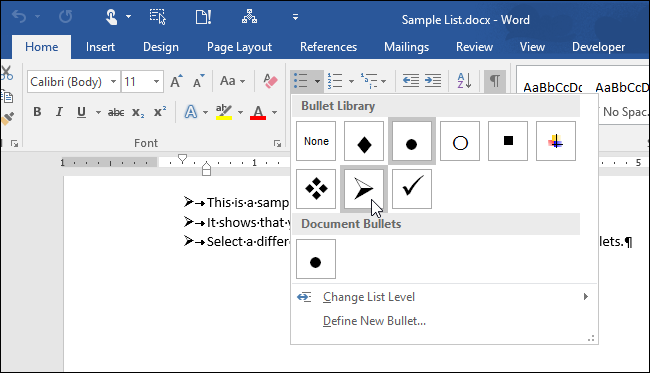
Si vous ne voyez pas le symbole souhaité dans la «Bullet Library», vous pouvez utiliser un autre symbole. sélectionnez «Define New Bullet» dans le menu déroulant.

Dans la boîte de dialogue «Définir une nouvelle puce», dans la section «Caractère de puce», cliquez sur «Symbole».
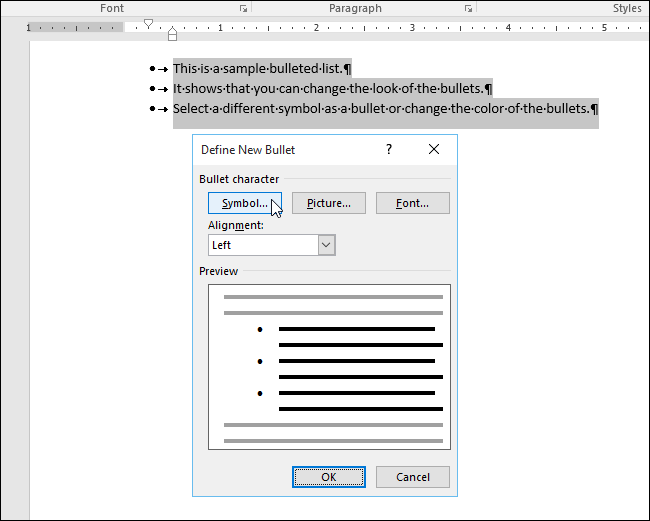
La boîte de dialogue «Symbole» s’affiche avec la police «Symbole» sélectionnée. Vous pouvez choisir l’un des symboles dans la police «Symbole» ou sélectionner une autre police dans la liste déroulante «Police» pour accéder à plus de symboles. Les polices Wingdings ont une bonne gamme de symboles.
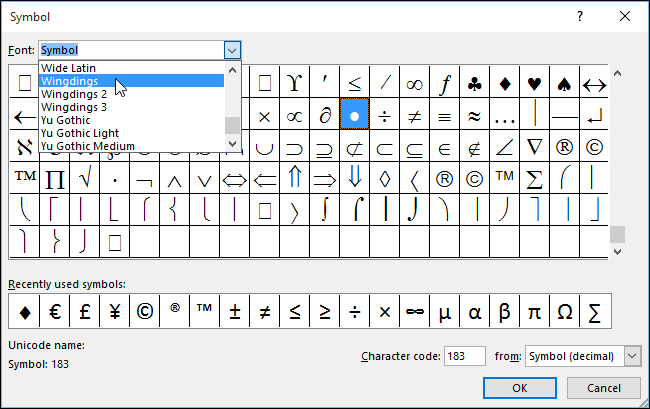
Une fois que vous avez trouvé le symbole que vous souhaitez utiliser, cliquez dessus puis cliquez sur «OK».
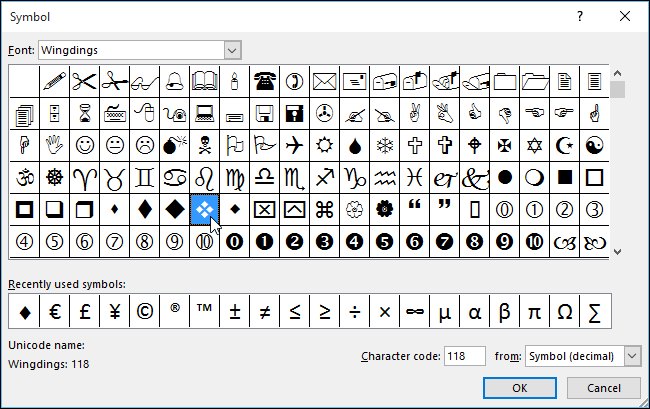
Notez que «Aperçu» de la boîte de dialogue «Définir une nouvelle puce» affiche le symbole nouvellement sélectionné sous forme de puces.
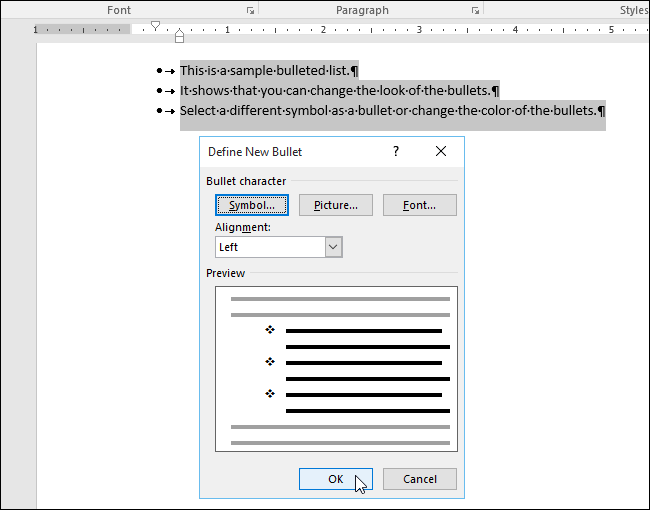
Vous pouvez également modifier la couleur des puces, même si vous avez choisi un symbole différent pour vos puces. Ouvrez à nouveau la boîte de dialogue «Définir une nouvelle puce», comme décrit plus haut dans cet article. Cliquez sur «Police» dans la section «Caractère de puce».
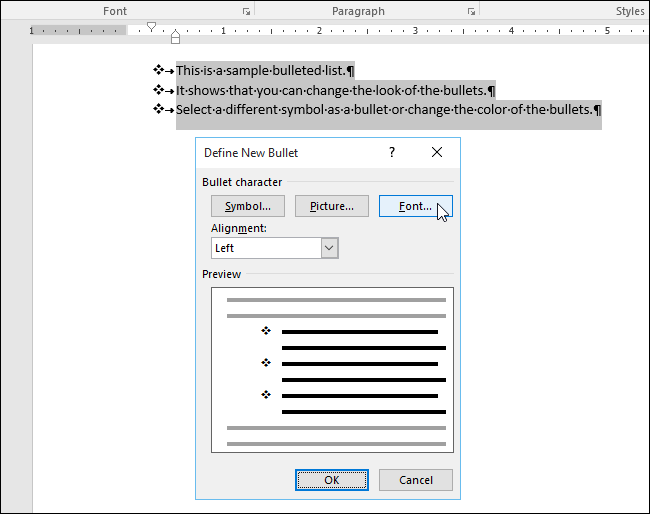
Cliquez sur le sélecteur de couleur déroulante « Couleur de police » et cliquez sur la couleur que vous souhaitez utiliser pour vos puces.
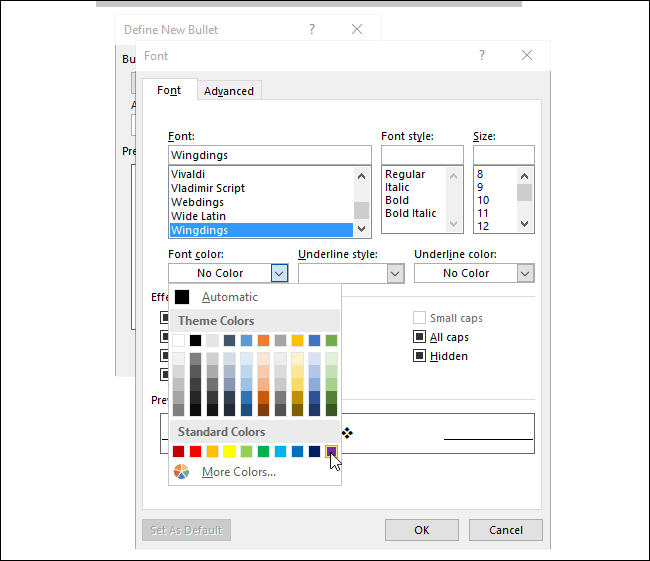
Cliquez sur «OK» pour accepter la modification et fermer la boîte de dialogue «Police».
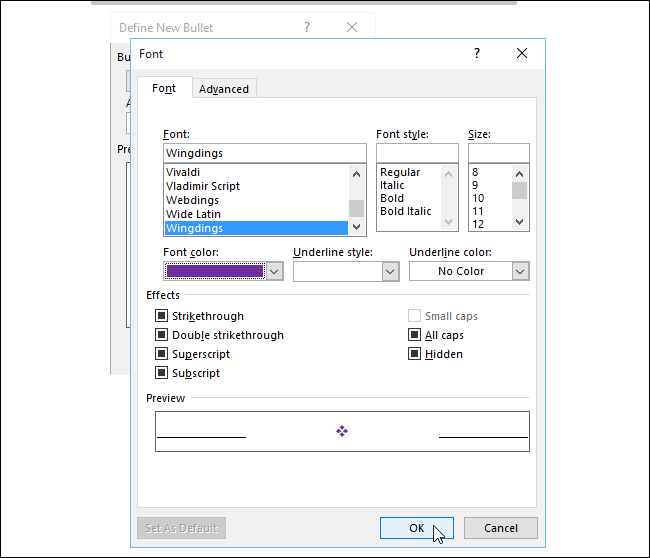
Vous êtes renvoyé à la boîte de dialogue «Définir une nouvelle puce» et «Aperçu» affiche vos puces dans la couleur que vous avez choisie.
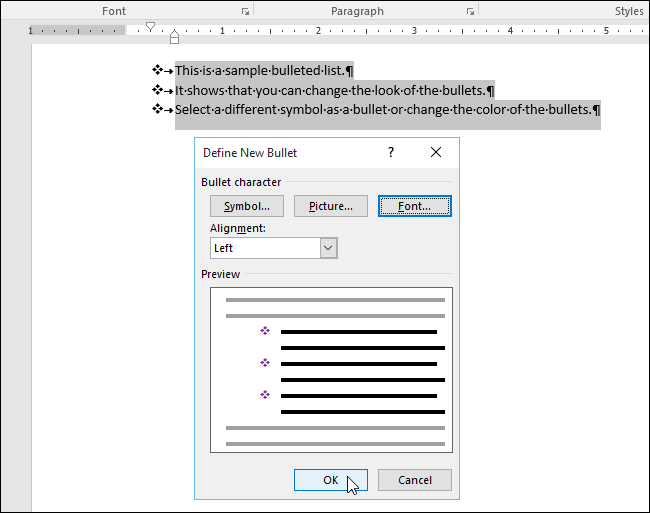
Vous pouvez également utiliser une image comme puce et nous vous montrerons comment le faire dans un prochain article.