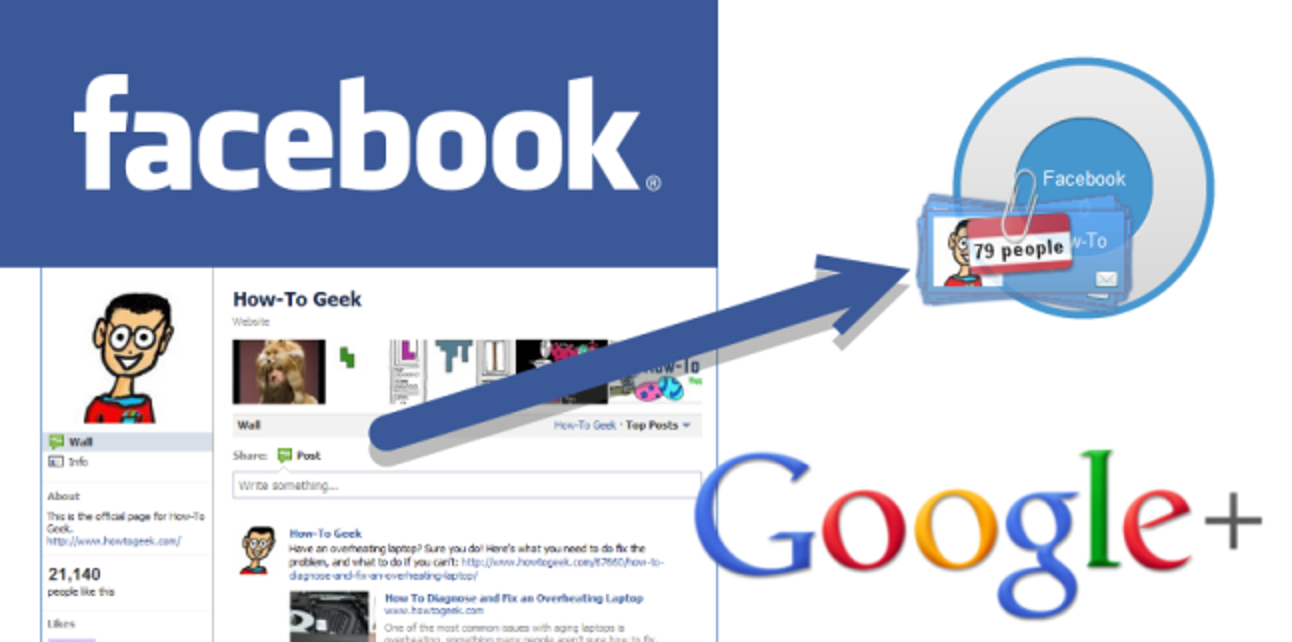Le stylet Surface de Microsoft, inclus sur la plupart de ses machines Surface de première partie, est l’une des options les plus intéressantes en ce qui concerne les stylets à écran tactile modernes. La dernière version du Pen, introduite avec la Surface Pro 3 et les modèles suivants, comprend quelques options de personnalisation qui n’étaient pas présentes auparavant. Voici comment vous y accédez.
Tout d’abord: installez l’application Surface
Si, pour une raison quelconque, votre Surface ne dispose pas de l’application de contrôle Surface, vous voudrez l’installer maintenant. Ouvrez le menu Démarrer, puis appuyez sur «Store» pour accéder à la boutique d’applications Windows 10. (Si ce n’est pas sur votre page d’accueil principale, tapez simplement «store» pour rechercher dans le menu.)

Appuyez sur le bouton Rechercher et tapez «Surface», puis appuyez sur Entrée. » Faites défiler vers le bas jusqu’à ce que vous voyiez l’icône de l’application Surface – c’est un carré bleu – et cliquez dessus. Appuyez sur le bouton «Installer», puis passez à l’étape suivante.
Ajuster la sensibilité à la pression
Ouvrez l’application Surface et appuyez sur l’icône du stylet dans la colonne de gauche. Ici, vous pouvez régler la sensibilité à la pression de la pointe du stylet. «Pression» est quelque chose d’un abus de langage – tout est numérique, après tout – et ce qui se passe réellement est un ajustement de la façon dont la Surface interprète une pression plus forte ou plus douce sur le mécanisme de pointe.

Le stylet Surface tente d’imiter le fonctionnement d’un vrai stylo: appuyez plus fort et vous obtiendrez un trait plus épais et plus large, appuyez plus doucement et vous obtiendrez une ligne fine. L’ajustement linéaire de ce paramètre modifie cette sensibilité – utilisez la zone de test à droite pour voir un exemple immédiat.
Avec les paramètres les plus durs et les plus doux, vous devriez toujours être en mesure de voir ce que vous écrivez. Une fois que vous avez terminé, fermez l’application Surface.
Modifier les autres paramètres
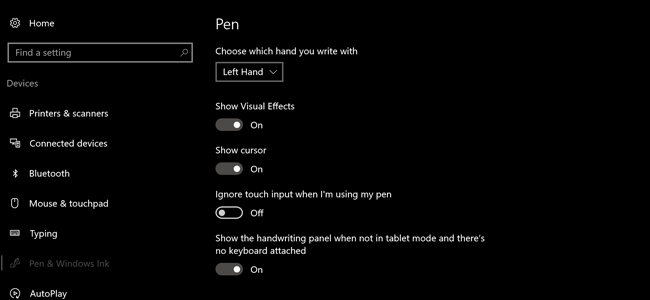
Ouvrez le menu principal Paramètres via le bouton Démarrer ou en faisant glisser votre doigt depuis le côté droit de l’écran et en cliquant sur «Tous les paramètres». Appuyez sur «Appareils», puis sur «Stylet et Windows Ink». Sur cette page, vous pouvez régler divers paramètres relatifs au stylet Surface et à tout autre stylet, notamment:
- Choisissez avec quelle main vous écrivez: cette option n’est pas vraiment si importante, mais elle peut aider avec des choses comme le système tactile de rejet de la paume de Windows.
- Afficher les effets visuels: petites animations visuelles. Fondamentalement facultatif.
- Afficher le curseur: un petit curseur ponctuel spécifiquement pour le stylet. Cela peut être utile car le stylet Surface peut être détecté plusieurs millilitres au-dessus de l’écran réel; il est activé par défaut.
- Ignorer la saisie tactile lorsque j’utilise mon stylet: très pratique si vous appuyez fortement lors de l’écriture, avec une grande partie de votre main sur l’écran.
- Afficher le panneau d’écriture manuscrite lorsque vous n’êtes pas en mode tablette et qu’aucun clavier n’est connecté: désactivez cette option si vous préférez utiliser le clavier virtuel au lieu de la saisie manuscrite, même sans clavier conventionnel connecté.
- Espace de travail Windows Ink: affiche les suggestions d’applications recommandées: il s’agit d’une option spécifiquement pour Windows Ink Workspace, sur laquelle vous pouvez en savoir plus dans cet article.
Vous verrez également un paramètre ici intitulé Raccourcis du stylet, qui nécessite un peu plus de fouille.
Créer des raccourcis de stylet
Il s’agit d’une fonctionnalité vraiment intéressante qui vous permet de lancer jusqu’à trois applications en utilisant uniquement le bouton «gomme» du stylet Surface. Vous pouvez lancer une application distincte en un seul clic, en appuyant deux fois rapidement ou en appuyant longuement. Windows Ink Workspace et OneNote obtiennent leurs propres éléments de menu ici, mais vous pouvez lier l’action à n’importe quel fichier ou programme:
Lancer une application classique: il s’agit d’un programme Windows classique, qui se trouve presque toujours dans les dossiers C: Program Files ou C: Program files (x86). Vous recherchez un seul fichier .exe; si vous n’êtes pas sûr de ce que c’est, recherchez le programme dans le menu Démarrer, cliquez dessus avec le bouton droit de la souris et sélectionnez Plus> Ouvrir l’emplacement du fichier pour trouver le fichier programme.
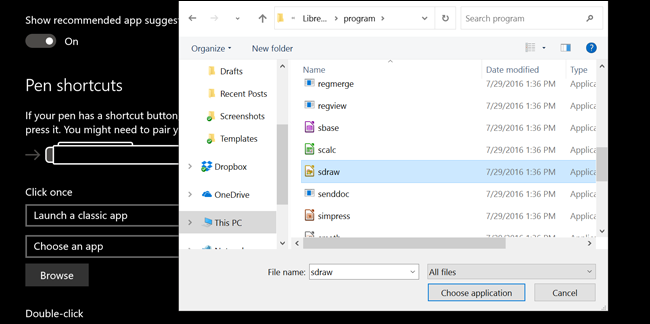
Lancer une application universelle: ce sont les «nouvelles» applications trouvées dans le Windows Store, généralement tactiles. Toutes les applications universelles apparaîtront directement dans cette liste.

Essayez d’autres embouts de stylet
Si vous avez acheté un stylet Surface séparément de votre tablette, il est accompagné d’une sélection de conseils supplémentaires. Vous pouvez également obtenir des conseils supplémentaires dans un kit vendu séparément chez la plupart des détaillants d’électronique pour 20 $ plutôt cher. Le kit comprend différentes pointes avec différentes surfaces de «sensation» qui correspondent à peu près aux vrais crayons: 2H (glissant), H (moyennement glissant), HB (standard) et B (rugueux).

Pour échanger les pointes, saisissez simplement la pointe du stylet Surface avec votre ongle et tirez vers le haut. Insérez la nouvelle tige de pointe en premier et poussez vers le bas jusqu’à ce qu’elle s’enclenche. C’est ça.