La personnalisation de l’apparence de votre tableau de bord Xbox ne se limite pas à la simple définition d’un schéma de couleurs ou au choix d’une photo de profil. Vous pouvez également épingler des jeux, accélérer les connexions et modifier la disposition de l’interface utilisateur. Ces conseils s’appliquent à la Xbox Series X, à la Xbox Series S et même à la Xbox One.
Définissez votre thème, votre arrière-plan et votre couleur
La personnalisation de l’apparence de votre Xbox comporte trois aspects essentiels : le thème, l’image d’arrière-plan et la couleur de l’utilisateur.
Changer de thème est un simple cas de basculement entre un tableau de bord Xbox clair et sombre. Pour le changer, lancez Paramètres. Ensuite, sous Général, choisissez « Personnalisation », suivi de « Thème et mouvement ». Vous pouvez également choisir « Planifié », qui modifie votre thème de manière dynamique pour correspondre à l’heure de la journée.
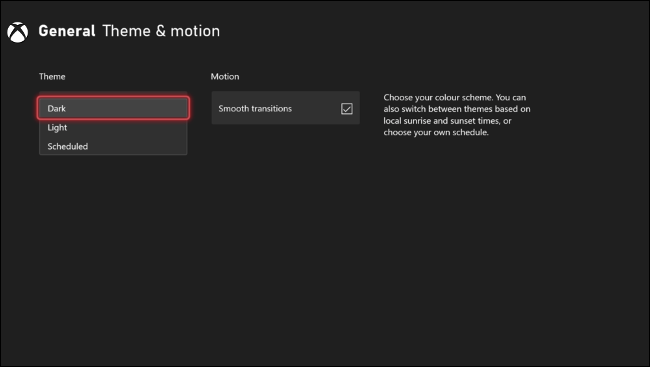
Sous le même menu Personnalisation, vous trouverez les paramètres « Ma couleur et mon arrière-plan ». La couleur que vous choisissez changera la couleur d’accentuation du tableau de bord, y compris la couleur d’arrière-plan de toutes les notifications (comme les pop-ups de réussite) que vous voyez, alors choisissez quelque chose que cela ne vous dérange pas de voir pendant le jeu.
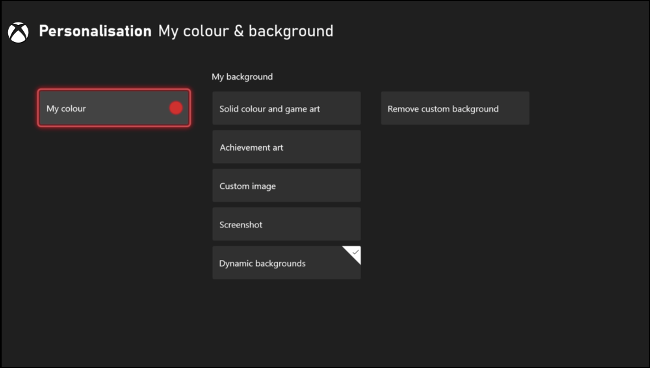
Vous avez le choix entre plusieurs arrière-plans dynamiques dans le même menu, dont beaucoup reflètent votre choix de couleur d’utilisateur. Vous pouvez également choisir parmi des couleurs unies, des illustrations de jeu fournies par Microsoft, des réalisations, une image personnalisée de votre choix ou une capture d’écran que vous avez prise.
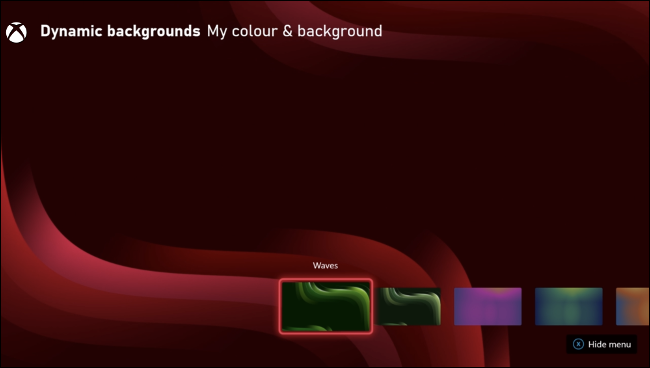
Utilisez une clé USB pour définir une image personnalisée comme arrière-plan. Tout d’abord, recherchez une image et copiez-la sur une clé USB au format NTFS. Insérez la clé USB dans votre Xbox et lancez l’application Media Player. Recherchez l’image que vous souhaitez utiliser, puis appuyez sur le bouton Menu de votre manette et sélectionnez « Définir comme arrière-plan ».
Utiliser des groupes pour organiser des jeux et des applications
Vous pouvez organiser votre collection de jeux (y compris les titres Game Pass) à l’aide de groupes. Les groupes vous permettent d’accéder rapidement à jusqu’à 40 éléments, y compris des applications. Ceux-ci sont disponibles via le guide Xbox (accessible en appuyant sur le bouton Xbox de votre manette) et peuvent également être épinglés sur le tableau de bord principal.
Pour créer un groupe, appuyez sur la touche Xbox. Dans l’onglet principal, choisissez « Mes jeux et applications ». Il y aura une option pour « Créer un nouveau groupe » ici, alors allez-y et sélectionnez-le. À partir de là, vous pouvez donner un nom à votre groupe, puis y ajouter jusqu’à 40 éléments.

Votre nouveau groupe est accessible via le guide sous « Mes jeux & applications ». Vous pouvez apporter d’autres modifications à vos groupes via le menu complet « Mes jeux et applications ». Vous voudrez peut-être regrouper les jeux par genre, ou créer un groupe pour les jeux auxquels vous jouez encore actuellement, ou un groupe pour votre backlog. Faire preuve de créativité!
Épingler des groupes et personnaliser le tableau de bord
Pendant que vous êtes sur le tableau de bord Xbox, vous pouvez appuyer sur le bouton Afficher de votre manette (celui qui ressemble à deux cases qui se chevauchent) pour personnaliser la mise en page. Vous pouvez supprimer des éléments à l’aide du bouton X, déplacer des éléments avec le bouton A ou choisir « Ajouter plus à l’accueil » pour changer les choses.

Vous pouvez également épingler des groupes de jeux ici, ce qui permet d’accéder facilement à tous vos favoris sans avoir à vous fier au menu « Dernier joué » en haut du tableau de bord.

D’autres éléments que vous pouvez épingler incluent un widget pour Game Pass qui vous montre les nouveautés, le Microsoft Store pour voir des informations sur les ventes et les nouvelles versions, les profils de vos amis pour voir ce qu’ils font, ou des jeux individuels pour jouer rapidement ou voir les flux et les médias associés.
Personnaliser le guide
Le Guide est le menu rapide qui apparaît lorsque vous appuyez sur la touche Xbox de votre manette. Vous pouvez changer d’onglet avec les boutons de pare-chocs LB et RB et même changer l’ordre dans lequel ces onglets apparaissent.
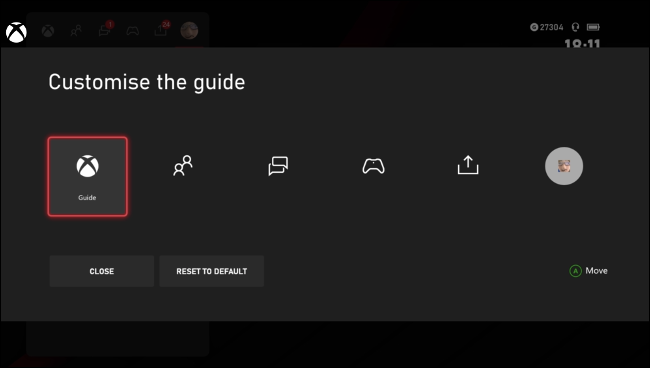
Pour ce faire, appuyez sur la touche Xbox et accédez à l’onglet « Profil et système » (indiqué par votre photo d’utilisateur). Sélectionnez « Personnaliser le guide », puis utilisez le bouton A pour le réorganiser comme bon vous semble. Si vous êtes confus et que vous n’êtes pas sûr de la place des choses, appuyez sur le bouton « Réinitialiser les paramètres par défaut » pour revenir à l’endroit où vous étiez.
Associez votre contrôleur à votre profil
L’une des meilleures fonctionnalités du tableau de bord Xbox est la possibilité de lier un contrôleur à un profil. Cela signifie que lorsque vous allumez un contrôleur, ce profil est automatiquement connecté et prêt à fonctionner. C’est un excellent moyen d’entrer rapidement dans les jeux multijoueurs. C’est aussi fantastique pour les joueurs qui préfèrent un contrôleur particulier (comme l’élite).
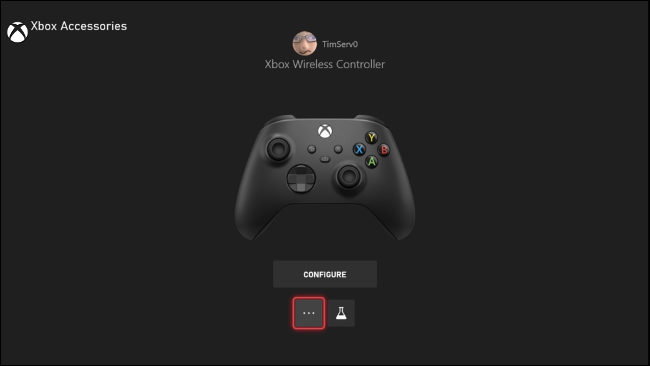
Pour lier une manette à votre profil, lancez d’abord les paramètres Xbox. Ensuite, sous « Périphériques et connexions », choisissez « Accessoires ». Sélectionnez le contrôleur que vous souhaitez attribuer, puis appuyez sur le bouton points de suspension « … ». Dans le menu suivant, vous pourrez choisir l’option « Attribuer à » et choisir un profil, ainsi qu’utiliser le paramètre « Ce contrôleur se connecte » pour configurer une connexion automatique.
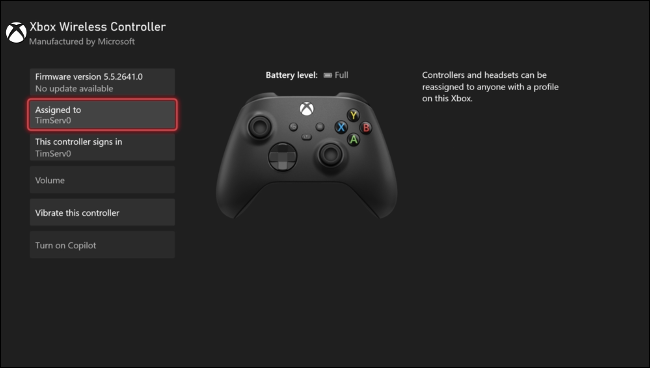
Cela fonctionne mieux si vous avez différents styles ou couleurs de contrôleurs, mais tous les mods que vous pouvez faire pour vous différencier (avec des autocollants, de la peinture, etc.) fonctionneront.
Changez votre image de joueur
Votre photo de joueur est l’image qui s’affiche à côté de votre nom d’utilisateur lorsque vous vous connectez. Les jeux affichent souvent votre photo d’utilisateur à côté de votre nom en modes multijoueur et solo.
Pour changer votre image, appuyez sur la touche Xbox et accédez à l’onglet « Profil et système ». Sélectionnez votre profil, suivi de « Mon profil ». Ensuite, appuyez sur le bouton « Personnaliser le profil » et sélectionnez « Modifier le gamerpic ».
Vous pourrez choisir une image parmi la sélection affichée, télécharger votre propre image personnalisée ou prendre une photo de votre avatar. Si vous n’avez pas d’avatar, vous devrez d’abord en créer un.

Vous pouvez également modifier l’image de votre jeu Xbox via votre appareil mobile. C’est l’option la plus flexible si vous avez une image personnalisée que vous souhaitez utiliser et qui se trouve déjà sur votre iPhone ou votre smartphone Android. Pour ce faire, téléchargez l’application Xbox pour iPhone ou Android et connectez-vous.
Une fois l’application configurée, appuyez sur l’icône de votre image de joueur dans le coin inférieur droit de l’application pour afficher l’onglet Profil. Maintenant, appuyez sur votre image de joueur et choisissez parmi la sélection. La première icône de la liste vous permet de télécharger une image directement depuis votre appareil mobile.
Configurez votre avatar Xbox
Un avatar est essentiellement un modèle 3D de vous-même. Microsoft a introduit la fonctionnalité à l’époque de la Xbox 360, mais a depuis mis à jour ses avatars. Si vous n’avez pas eu de Xbox depuis un certain temps (ou jamais), vous voudrez probablement créer un nouvel avatar pour vous-même.
Pour ce faire, appuyez sur la touche Xbox et sélectionnez « Mes jeux et applications », suivi de « Tout voir ». Filtrez par « Applications », puis lancez l’application Xbox Avatar Editor. L’application vous guidera tout au long du processus de création d’avatar, vous permettant de configurer votre avatar comme vous le souhaitez.

Votre avatar sera visible par vos amis et apparaîtra à quelques endroits aléatoires, y compris les classements Gamerscore et Microsoft Rewards. Il est assez rare que si vous n’en définissez pas un, vous ne manquerez pas vraiment quelque chose (mais qui sait quels sont les plans de Microsoft pour l’avenir ?).
Personnaliser les fenêtres contextuelles de notification
La Xbox a tendance à vous bombarder de notifications : réalisations, téléchargements de jeux, amis qui se connectent et récompenses Xbox, tout cela peut parfois être un peu élevé. Heureusement, vous pouvez modifier les notifications que vous voyez à partir de l’application Paramètres.
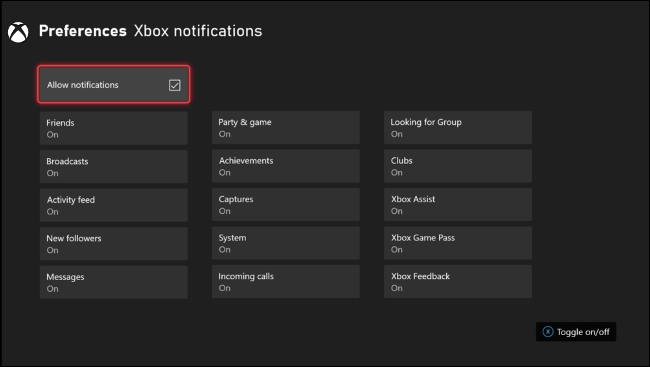
Rendez-vous dans la section « Préférences » et choisissez « Notifications » afin d’apporter des modifications. Vous pouvez modifier les paramètres système et les paramètres de notification des applications via des menus dédiés, ainsi que modifier les paramètres « Position de notification par défaut » et « Temps de notification » (parfait si vous avez besoin de plus de temps pour lire les descriptions des réalisations avant qu’elles ne disparaissent).
Le paramètre par défaut est que tout est activé, y compris les notifications vous indiquant que votre capture d’écran a été téléchargée (qui apparaît également sur votre appareil mobile si vous en avez un lié).
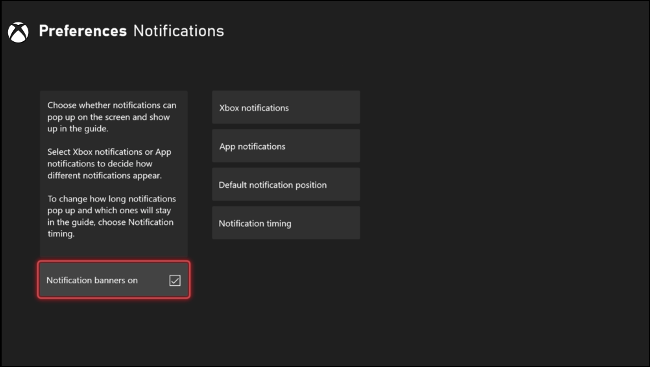
Si vous vous sentez dépassé, désactivez « Bannières de notification activées » pour vous débarrasser complètement des fenêtres contextuelles.
Définir des intervalles de rappel de pause
La Xbox propose des rappels de pause personnalisables. Revenez à Paramètres> Préférences et choisissez « Rappel de pause » pour activer une notification qui vous indique quand vous jouez depuis un certain temps. Vous pouvez choisir entre 30 minutes, 1 heure, 90 minutes et 2 heures. Le système ne compte que lorsque vous avez un jeu en cours d’exécution, donc la navigation dans le magasin ou la marche au ralenti sur le tableau de bord n’est pas incluse.

Masquer votre adresse e-mail dans le tableau de bord
Cacher votre adresse e-mail est une option de niche mais essentielle pour tout streamer, et vous pouvez désormais masquer l’adresse e-mail associée à votre compte Xbox depuis le tableau de bord. Vous pouvez le faire en lançant l’application Paramètres, puis en vous rendant sur Compte > Connexion, sécurité et clé d’accès.

Décochez l’option « Afficher sur l’accueil » où votre e-mail est répertorié afin de masquer les informations de votre tableau de bord.
Faites-en plus avec votre Xbox
Que vous ayez une Xbox One ou la nouvelle console Xbox Series, vous pouvez faire beaucoup plus avec votre console que vous ne le pensez. Cela inclut de mettre la console en mode développeur pour exécuter un code personnalisé et de lire des titres PlayStation (entre autres) dans l’émulateur RetroArch.


