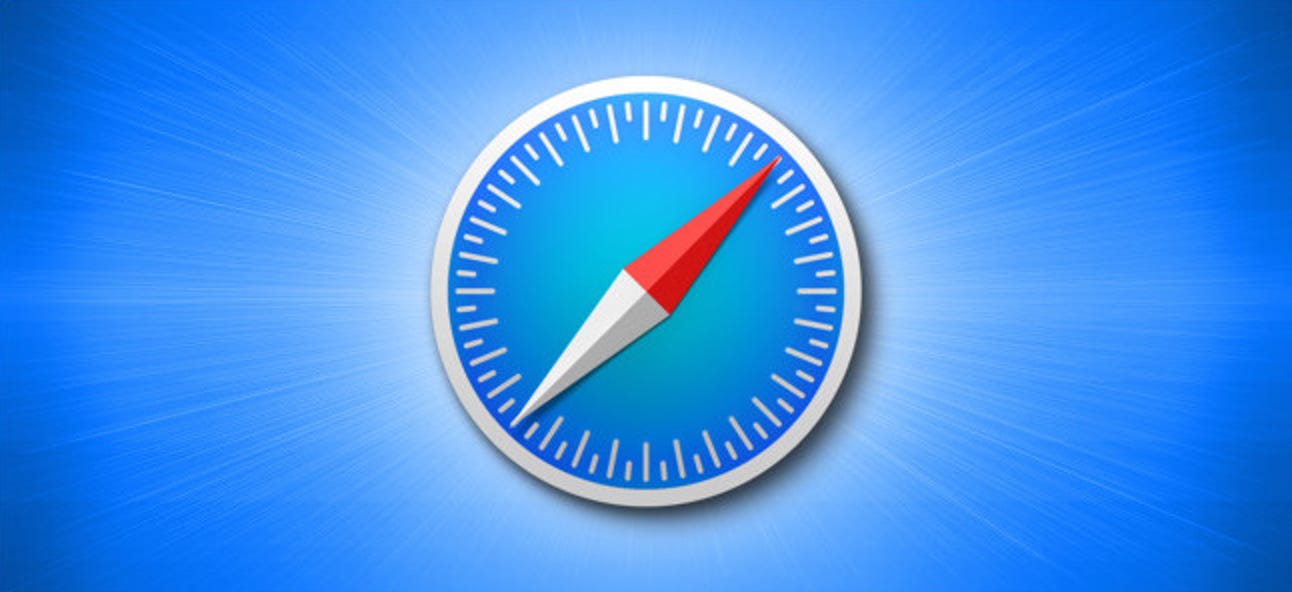Avec un fond gris et quelques liens, la page de démarrage de Safari est assez fade. Mais ce n’est pas obligatoire ! Vous pouvez ajouter plus de sections et modifier l’arrière-plan. Voici comment personnaliser la page de démarrage de Safari sur Mac.
La page de démarrage personnalisable de Safari est disponible dans Safari 14.0 ou version ultérieure si vous exécutez la dernière version de macOS Mojave, Catalina, Big Sur ou version ultérieure.
Comment personnaliser les sections de la page de démarrage de Safari

La page de démarrage de Safari 14 ou supérieur est divisée en différentes sections. Au total, six sections s’offrent à vous : Favoris, Visites fréquentes, Rapport de confidentialité, Suggestions Siri, Liste de lecture et Onglets iCloud.
La section « Favoris » affiche deux rangées de sites Web et de dossiers qui se trouvent dans votre barre de favoris. Vous pouvez cliquer sur le bouton « Afficher plus » pour développer la section. Comme prévu, la section « Frequently Visited » affiche certains de vos sites Web fréquemment visités. Pour supprimer un site Web d’ici, faites un clic droit et sélectionnez l’option « Supprimer ».
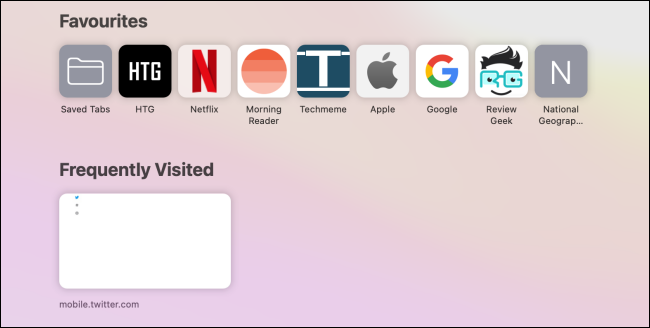
Le « Rapport de confidentialité » présente un aperçu des sites Web que vous avez visités au cours des sept derniers jours et indique le nombre de traqueurs qui ont été empêchés de profiler votre présence sur le Web. Vous pouvez cliquer sur le rapport et voir exactement quels trackers sur chaque site Web ont été bloqués.
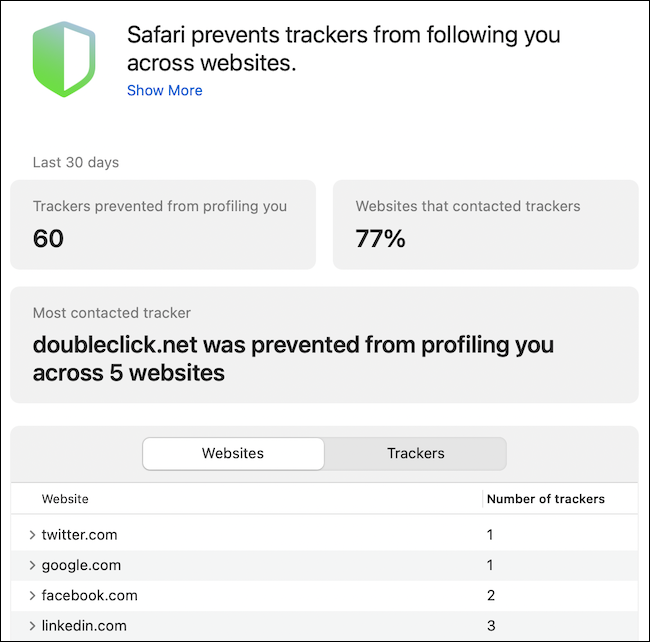
Les « suggestions Siri » vous afficheront les liens que vous avez reçus dans les messages ou dans l’application Mail. La fonction « Liste de lecture » affiche les articles les plus récents de votre liste de lecture.

Et enfin, la section « Onglets iCloud » vous montre les onglets ouverts de vos autres appareils Apple.
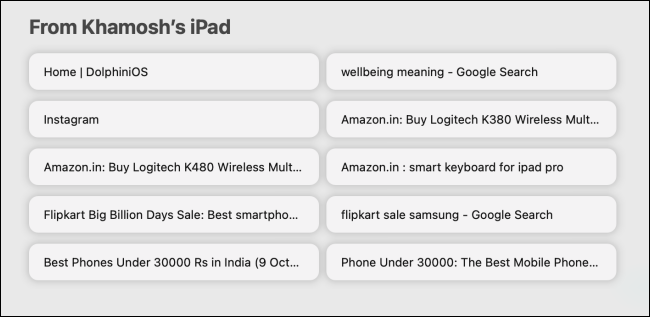
Vous pouvez activer ou désactiver n’importe quelle section comme vous le souhaitez. Vous pouvez même désactiver toutes les sections et ne laisser qu’un fond gris translucide comme page de démarrage.
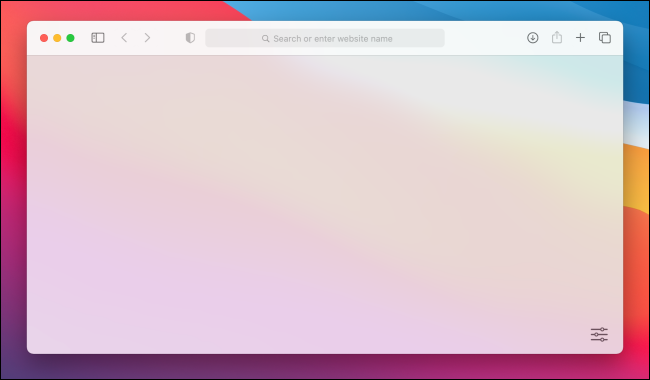
La personnalisation des sections est assez simple. Ouvrez simplement l’application Safari ou ouvrez un nouvel onglet pour voir la page de démarrage. Ici, cliquez sur le bouton Menu dans le coin inférieur droit de l’écran.
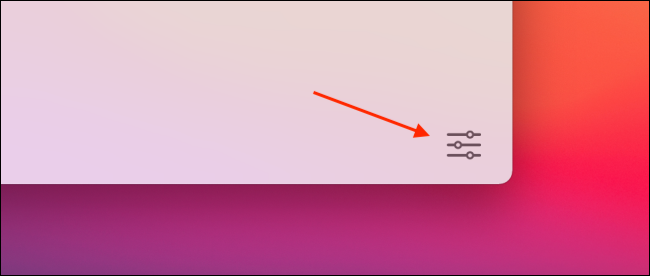
Ici, cochez la case à côté d’une section pour l’activer ou la désactiver.

Vous pouvez également cliquer avec le bouton droit n’importe où sur la page de démarrage pour afficher des raccourcis rapides permettant d’afficher ou de masquer une section.
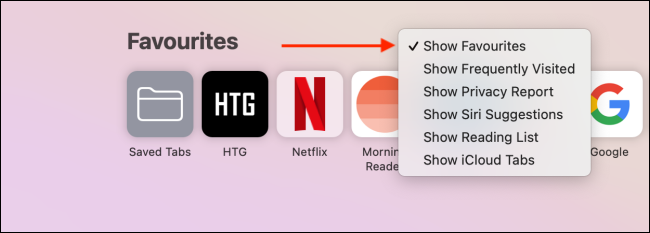
Comment changer l’arrière-plan de la page de démarrage de Safari
Une fois que vous avez personnalisé les sections que vous souhaitez voir (ou plutôt masquer) sur la page de démarrage, il est temps de personnaliser l’arrière-plan.
Bien que l’arrière-plan gris par défaut soit minime, vous pouvez pimenter les choses en modifiant l’image d’arrière-plan. Vous pouvez choisir parmi une poignée d’images fournies par Apple ou ajouter les vôtres.
Cliquez sur le bouton Menu dans le coin inférieur droit de la page de démarrage de Safari et cochez la case à côté de l’option « Image d’arrière-plan » pour activer la fonctionnalité.

Maintenant, faites défiler horizontalement pour voir toutes les images d’arrière-plan disponibles. Cliquez sur une image pour en faire votre arrière-plan.

Pour utiliser votre propre image comme arrière-plan, cliquez sur le bouton « + ».
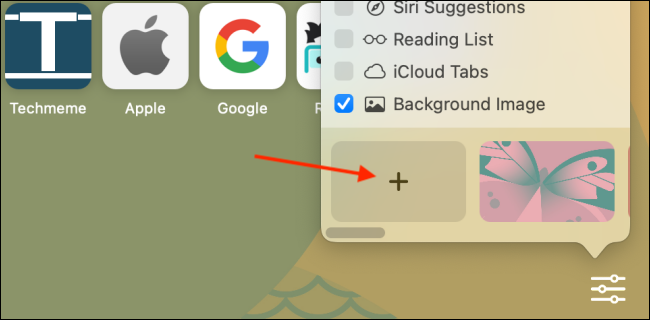
Dans la fenêtre du sélecteur de fichiers, accédez à l’endroit où vous avez téléchargé et stocké l’image que vous souhaitez utiliser. Safari ouvrira d’abord le dossier des fonds d’écran, ce qui facilitera l’utilisation de l’un des fonds d’écran intégrés comme arrière-plan de la page de démarrage.
Une fois que vous avez trouvé l’image que vous souhaitez utiliser, sélectionnez-la et cliquez sur le bouton « Choisir ».

Maintenant, l’arrière-plan de la page de démarrage sera mis à jour.

Si vous souhaitez supprimer l’arrière-plan actuel ou en utiliser un autre, revenez au menu de personnalisation et cliquez sur le bouton « X » à côté de l’arrière-plan actuel.
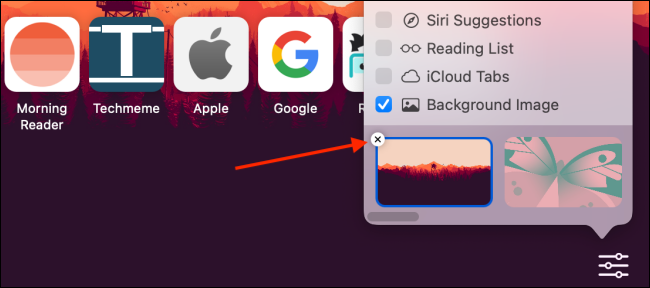
Trouver le texte sur certains sites Web difficiles à lire ? Donnez du repos à vos yeux en définissant un niveau de zoom par défaut pour tous les sites Web dans Safari pour Mac.