Nous avons précédemment couvert la personnalisation des menus contextuels de l’Explorateur Windows en ajoutant des raccourcis personnalisés et en supprimant les raccourcis existants avec l’éditeur de registre. FileMenu Tools est une alternative graphique facile à utiliser à ces hacks de registre assez compliqués.
Les outils FileMenu peuvent ajouter de nouveaux éléments de menu contextuel et supprimer les éléments existants, qu’ils soient fournis avec Windows ou un programme tiers. Il est également livré avec une variété de nouvelles options de menu contextuel, mais vous pouvez facilement les désactiver, si vous le souhaitez.
Commencer
Lorsque vous télécharger FileMenu Tools et installez-le, il essaiera d’installer une barre d’outils – vous voudrez probablement le désactiver.

Par défaut, FileMenu Tools ajoute un nouveau sous-menu avec une variété d’outils supplémentaires. Si cela vous semble encombrant, ne vous inquiétez pas – vous pouvez masquer toutes les options par défaut et créer vos propres options qui n’apparaîtront pas dans un sous-menu.

Une fois installé, lancez l’application Configurer les outils FileMenu à partir de votre menu Démarrer ou de votre bureau pour commencer. Vous pouvez également sélectionner l’option Configurer les outils FileMenu dans le sous-menu FileMenu Tools.

Il existe trois onglets dans la fenêtre Outils de FileMenu. L’un vous permet de gérer les éléments de menu contextuel fournis avec les outils FileMenu et de créer les vôtres, l’un traite le menu Envoyer vers et l’autre gère les autres éléments du menu contextuel.
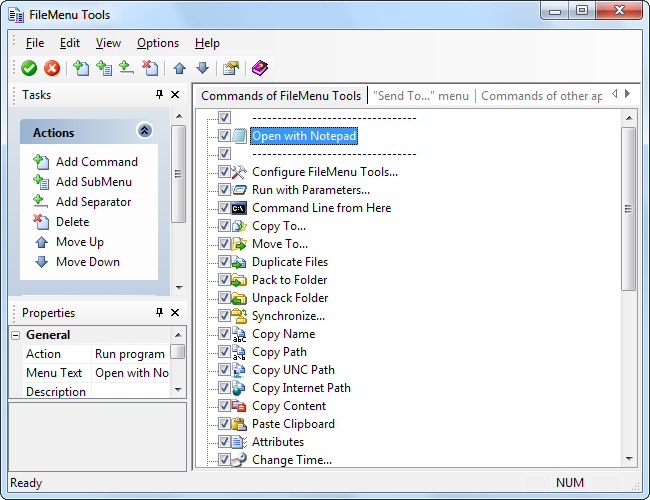
À partir de l’onglet principal, vous pouvez désactiver les éléments de menu contextuel individuels fournis avec les outils FileMenu ou cliquer sur le menu Options et désactiver entièrement tous les outils inclus.

Vous pouvez également décocher l’option «Afficher toutes les commandes dans le sous-menu» pour placer toutes les commandes personnalisées dans le menu principal. Cela sera encombré si vous conservez l’ensemble d’options par défaut, mais ce n’est peut-être pas une mauvaise idée si vous n’utilisez qu’une poignée d’options personnalisées.

FileMenu Tools conserve les options groupées, même si vous désactivez le sous-menu.
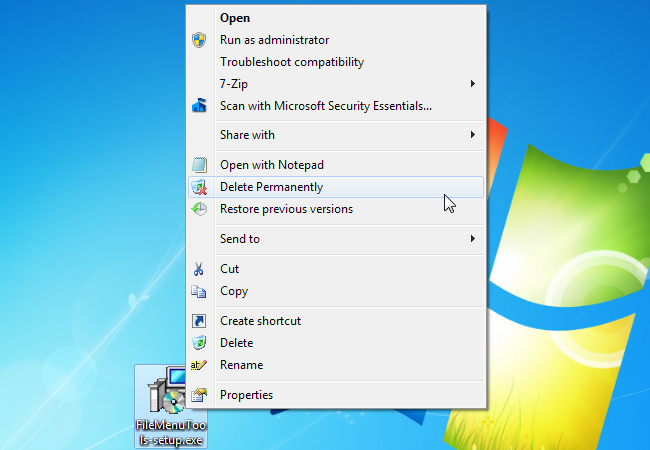
Création de nouveaux éléments de menu
Pour ajouter un nouvel élément de menu contextuel, cliquez sur l’option Ajouter une commande dans la barre latérale.

Utilisez les options du volet Propriétés pour personnaliser votre nouvelle option. Par exemple, disons que nous voulons ajouter une option «Ouvrir dans Firefox» pour les fichiers HTML. Tout d’abord, nous définirions l’option Texte du menu sur le nom souhaité – «Ouvrir dans Firefox», dans ce cas.

Dans le volet Extensions, nous entrerons « htm, html » pour afficher l’option pour les extensions de fichier HTM et HTML. La boîte d’informations en bas du volet Propriétés explique chaque option et sa syntaxe.

Nous voulons que cette option n’apparaisse que pour les fichiers, pas pour les dossiers et les lecteurs, nous allons donc définir à la fois «Dossiers» et «Lecteurs» sur «Non».

Dans la section des propriétés du programme, nous cliquons sur le bouton Programme et naviguons jusqu’au fichier Firefox.exe dans notre dossier Program Files. FileMenu Tools détecte automatiquement l’icône appropriée, mais nous pourrions également en définir une personnalisée avec l’option Icône.

Après avoir effectué cette modification – ou toute autre modification – vous devrez cliquer sur le bouton vert en forme de coche «Appliquer les modifications» dans la barre d’outils pour activer vos modifications. Si vous avez fait une erreur, vous pouvez cliquer sur le bouton rouge «Annuler les modifications» à la place.
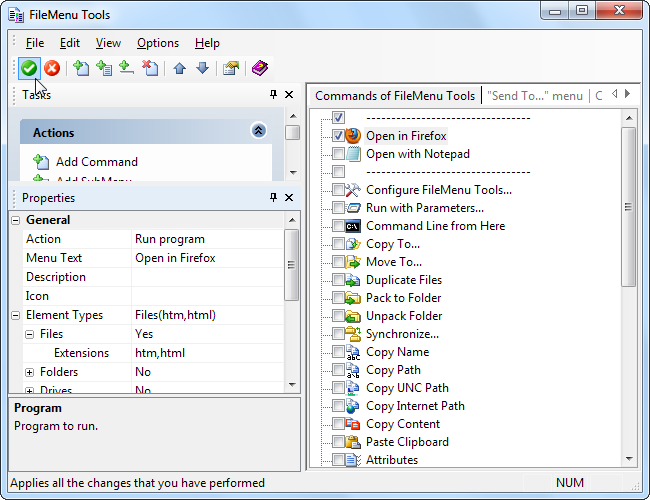
Après avoir cliqué sur le bouton Appliquer, notre nouvelle option apparaît dans les menus contextuels appropriés.
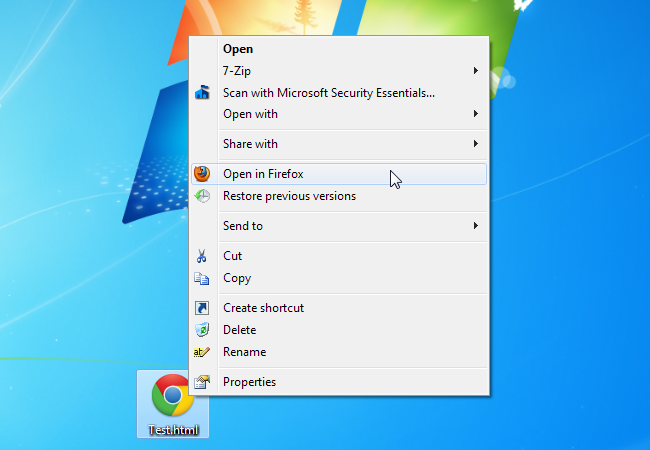
Vous pouvez également créer des éléments de menu Envoyer vers personnalisés dans l’onglet Envoyer vers du menu.
Personnalisation des raccourcis
Dans l’onglet du menu Envoyer vers, vous pouvez désactiver les options qui apparaissent dans le sous-menu Envoyer vers. Par exemple, si Skype est installé mais que vous souhaitez supprimer le raccourci Skype du menu Envoyer vers, décochez simplement l’option Skype.

Vous pouvez même désactiver les éléments de menu Envoyer vers fournis avec Windows.

À partir de l’onglet «Commandes d’autres applications», vous pouvez désactiver les options installées par d’autres programmes – par exemple, décocher l’option 7-Zip supprime le sous-menu installé par 7-Zip.

Pour désactiver les commandes installées par d’autres applications, vous devrez exécuter FileMenu Tools en tant qu’administrateur – cliquez avec le bouton droit sur le raccourci pour sélectionner «Exécuter en tant qu’administrateur» pour ce faire. Si vous ne le faites pas, vous verrez un message d’erreur lorsque vous essayez de désactiver ces commandes.

Avez-vous une autre application préférée pour peaufiner les menus contextuels de votre Explorateur Windows? Laissez un commentaire et faites-le nous savoir.

