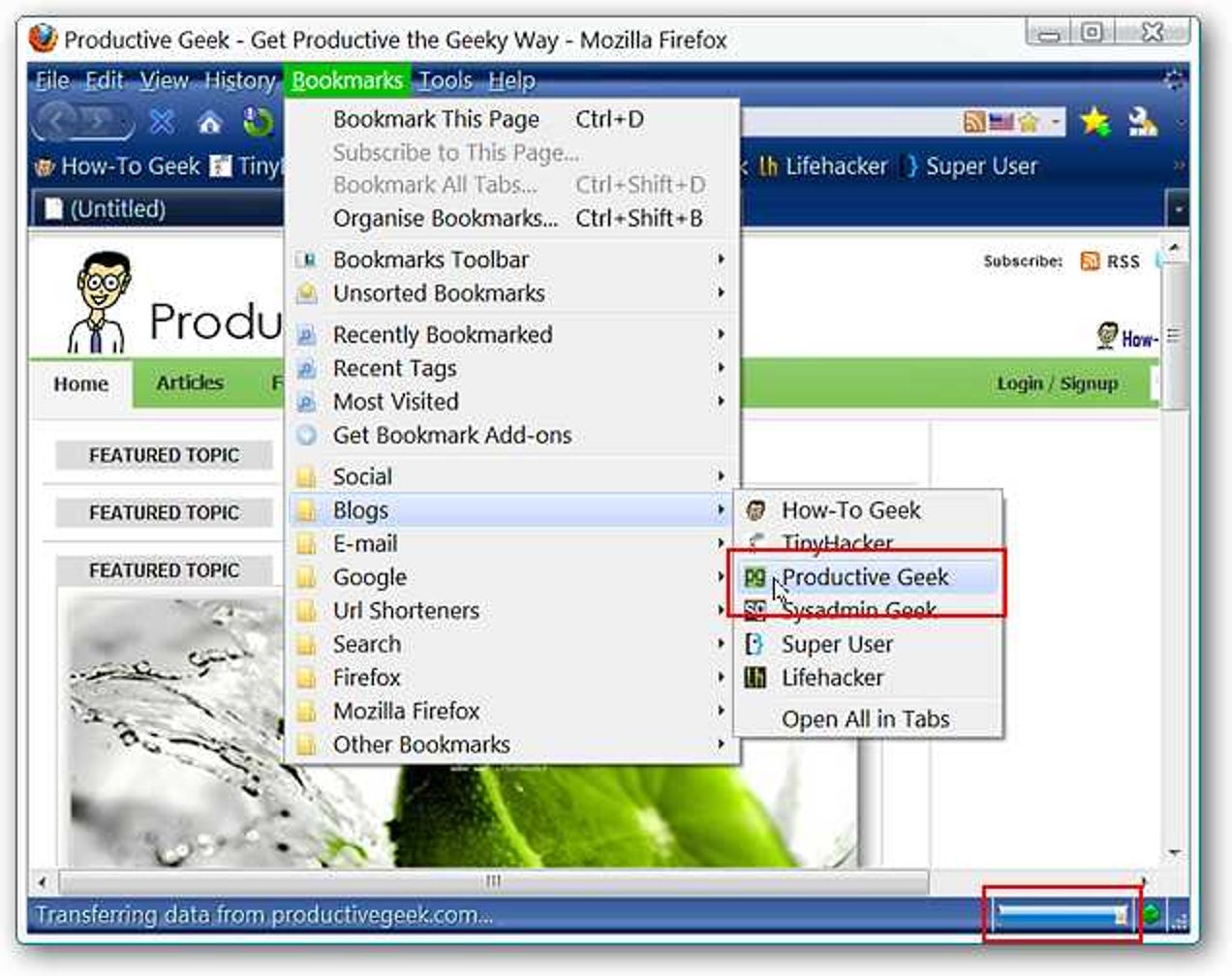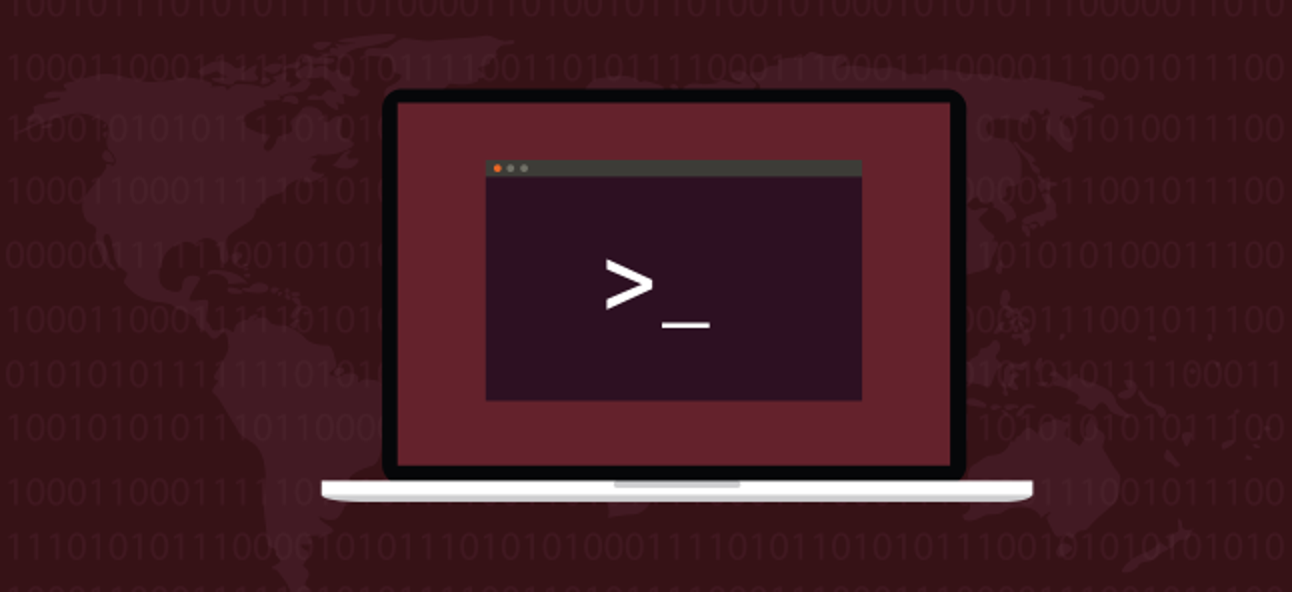Toutes les applications ne fonctionnent pas au premier plan. Certains sont tranquillement assis en arrière-plan, travaillant pour vous avec une icône dans la zone de notification – également généralement (mais apparemment incorrectement) connue sous le nom de barre d’état système. Windows vous aide à gérer cet encombrement, en contrôlant les icônes qui apparaissent sur votre barre des tâches et si certaines icônes système apparaissent ou non.
Sous Windows 10
Windows masque automatiquement de nombreuses icônes dans la zone de notification pour libérer de l’espace sur votre barre des tâches. Pour voir toutes les icônes de votre zone de notification, cliquez sur la flèche vers le haut à gauche de vos icônes de zone de notification.
Vous pouvez personnaliser rapidement si une icône apparaît sur votre barre des tâches ou dans cette barre en la faisant glisser et en la déposant entre les deux zones.
![]()
Sous Windows 10, vous pouvez accéder à des paramètres plus détaillés en cliquant avec le bouton droit de la souris sur la barre des tâches et en sélectionnant «Paramètres».
![]()
Cela vous amène directement à l’écran Paramètres> Personnalisation> Barre des tâches.
Faites défiler jusqu’à la section «Zone de notification» et cliquez sur le lien «Sélectionnez les icônes qui apparaissent dans la barre des tâches».
![]()
Utilisez la liste ici pour personnaliser les icônes qui apparaissent dans la barre des tâches. Les icônes réglées sur «Oui» apparaîtront dans la barre des tâches, tandis que les icônes réglées sur «Non» seront masquées derrière la flèche vers le haut.
Si vous préférez que Windows les affiche toujours dans la barre des tâches, activez le curseur «Toujours afficher toutes les icônes dans la zone de notification» en haut de l’écran. La flèche vers le haut disparaîtra et toutes les icônes de la zone de notification ouverte apparaîtront toujours dans votre barre des tâches.
![]()
Pour personnaliser les icônes système – par exemple, les icônes d’horloge, de volume, de réseau et d’alimentation – revenez au volet précédent et cliquez sur le lien «Activer ou désactiver les icônes système» sous Zone de notification.
Utilisez les options ici pour configurer les icônes affichées. Les options ici fonctionnent différemment – si vous désactivez une icône ici, elle n’apparaîtra pas du tout dans la zone de notification – pas même derrière la flèche vers le haut. Si vous activez une icône système ici mais que vous la désactivez sur l’écran «Sélectionnez les icônes qui apparaissent dans la barre des tâches», elle sera affichée derrière la flèche vers le haut.
![]()
Sous Windows 7 et 8
Windows 7 et 8 masquent également les icônes derrière la flèche vers le haut pour économiser de l’espace dans la barre des tâches. Cliquez sur la flèche vers le haut pour voir toutes les icônes de votre zone de notification.
Contrôlez si une icône apparaît sur votre barre des tâches ou dans cette barre en la faisant glisser et en la déposant entre les deux zones.
![]()
Pour personnaliser davantage vos icônes de zone de notification, cliquez sur le lien «Personnaliser» derrière la flèche vers le haut. Vous pouvez également cliquer avec le bouton droit de la souris sur votre barre des tâches, sélectionner «Propriétés» et cliquer sur le bouton «Personnaliser» dans la barre des tâches et la fenêtre Propriétés du menu Démarrer qui apparaît.
![]()
Vous verrez une liste des icônes qui sont apparues dans votre zone de notification. Pour qu’une icône apparaisse toujours sur votre barre des tâches, sélectionnez «Afficher l’icône et les notifications» pour cette icône. Pour masquer une icône derrière la flèche vers le haut, sauf lorsqu’elle doit vous montrer une notification, sélectionnez «Afficher uniquement les notifications». Pour masquer une icône derrière la flèche vers le haut et l’empêcher d’apparaître même lorsqu’elle souhaite afficher une notification, sélectionnez «Masquer l’icône et les notifications».
Pour que Windows affiche toujours toutes les icônes de notification en cours d’exécution dans la barre des tâches et n’en cache aucune derrière une flèche vers le haut, activez l’option «Toujours afficher toutes les icônes et notifications dans la barre des tâches». Si vous souhaitez annuler vos modifications ultérieurement, cliquez ici sur le lien «Restaurer les comportements des icônes par défaut».
![]()
Les icônes système intégrées à Windows, telles que les icônes d’horloge, de volume, de réseau, d’alimentation et du centre d’action, sont configurées séparément. Cliquez sur le lien «Activer ou désactiver les icônes système» en bas de la fenêtre pour les configurer.
Pour masquer une icône, sélectionnez ici l’option «Non» pour cette icône. Cet écran fonctionne différemment du premier. Lorsque vous désactivez une icône ici, elle disparaîtra complètement de votre barre des tâches et n’apparaîtra même pas derrière la flèche vers le haut.
Par exemple, si vous définissez ici l’icône Volume sur «Off», elle n’apparaîtra pas du tout dans votre barre des tâches. Si vous définissez l’icône Volume sur «Activé» ici et l’icône Volume sur «Afficher l’icône et les notifications» sur le premier écran, elle apparaîtra sur votre barre des tâches. Si vous réglez l’icône de volume sur «Activé» et la définissez sur «Masquer l’icône et les notifications», elle sera masquée derrière la flèche vers le haut.
![]()
Supprimer complètement les programmes en cours d’exécution de la zone de notification
Si vous voulez vraiment nettoyer votre zone de notification, vous pouvez fermer complètement les applications et les empêcher de démarrer automatiquement avec votre ordinateur, ce qui libérera également certaines ressources système.
Vous ne souhaitez pas fermer toutes les applications en cours d’exécution dans votre zone de notification. Beaucoup de ces applications sont utiles pour une raison ou une autre. Par exemple, de nombreux pilotes matériels incluent des utilitaires matériels qui s’exécutent en arrière-plan et restent dans votre zone de notification. Ou certaines applications peuvent vous permettre de synchroniser vos fichiers en temps réel, comme Dropbox. Voilà le genre de choses que vous voudrez garder ouvertes.
Pour fermer les applications en cours d’exécution dans votre zone de notification, vous pouvez souvent simplement cliquer dessus avec le bouton droit de la souris et sélectionner «Quitter» ou «Quitter». Si vous accédez aux options de ces programmes, vous pouvez trouver une préférence qui contrôle si elle apparaît ou non dans votre zone de notification, ou si elle démarre avec Windows.
Windows 8 et 10 ont également un gestionnaire de démarrage intégré intégré au gestionnaire de tâches. Utilisez-le pour contrôler rapidement les applications exécutées lorsque vous vous connectez à votre ordinateur. Sous Windows 7, ce gestionnaire fait partie de l’outil msconfig plutôt que du gestionnaire de tâches.
![]()