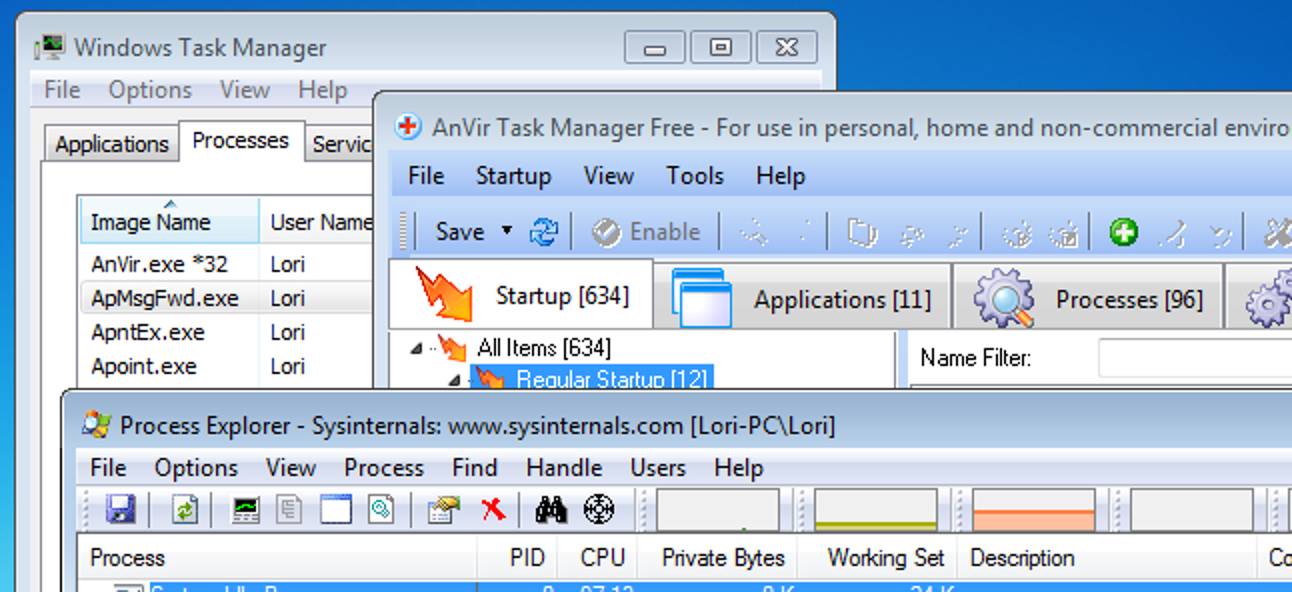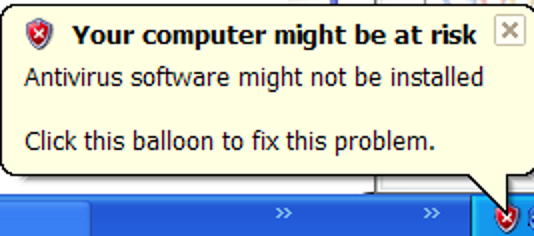Rahul Ramachandram / Shutterstock
Si vous utilisez déjà WhatsApp pour envoyer des messages à vos amis et à votre famille, pourquoi ne pas l’utiliser également pour les appels vocaux et vidéo de groupe? WhatsApp prend désormais en charge jusqu’à huit personnes lors d’un appel vocal ou vidéo.
Dans WhatsApp, il existe plusieurs façons de démarrer un appel vocal ou vidéo de groupe. Vous pouvez créer un groupe impromptu juste pour cet appel, ou vous pouvez appeler à partir d’une discussion de groupe existante. Nous allons vous expliquer les deux méthodes ci-dessous.
Comment démarrer un appel à partir de l’onglet Appels
Parce que les appels vocaux et vidéo WhatsApp sont si populaires (sans parler de la gratuité), l’application dispose d’une section Appels distincte sur iPhone et Android.
Après avoir ouvert WhatsApp, appuyez sur «Appels». Sur Android, vous trouverez cet onglet en haut de l’écran.
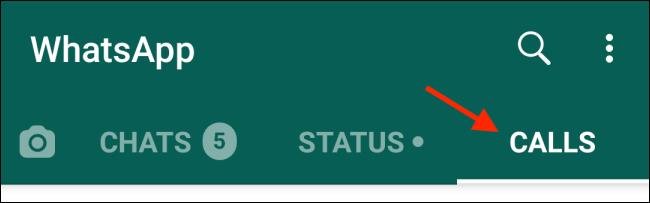
Sur un iPhone, appuyez sur «Appels» dans la barre d’outils inférieure.
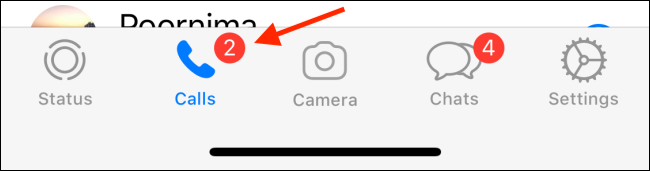
Maintenant, appuyez sur le bouton Appeler. Sur Android, il se trouve en bas à droite de l’écran «Appels».
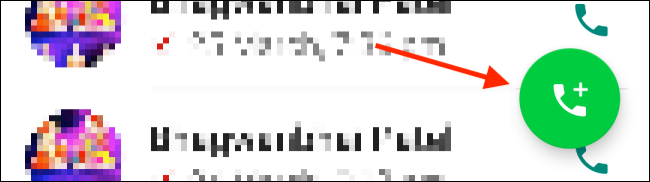
Sur un iPhone, vous trouverez le bouton Appeler dans le coin supérieur droit.

Appuyez sur la zone de recherche et recherchez les contacts que vous souhaitez ajouter à l’appel de groupe. Appuyez sur un contact pour ajouter cette personne à l’appel. Vous pouvez ajouter jusqu’à huit participants.
Une fois tous vos contacts ajoutés, vous verrez deux boutons sur le côté droit de la liste des participants. Appuyez sur le bouton Téléphone si vous souhaitez passer un simple appel vocal de groupe. Pour passer un appel vidéo, appuyez sur le bouton Vidéo.

L’appel sera placé instantanément. Une fois que les participants ont accepté l’appel, vous les verrez dans leurs cases individuelles.
Les appels de groupe WhatsApp sont assez fluides. Vous pouvez transformer un appel vidéo en appel vocal (ou vice-versa) à tout moment. Appuyez simplement sur le bouton Vidéo pour activer ou désactiver votre vidéo.

Vous pouvez également ajouter d’autres participants à tout moment en utilisant le bouton Ajouter des contacts dans la rangée du haut.

Lorsque vous avez terminé l’appel de groupe, appuyez sur le bouton Terminer.
Comment passer des appels vocaux et vidéo de groupe à l’aide des discussions de groupe WhatsApp
Rechercher et ajouter des personnes chaque fois que vous souhaitez passer un appel de groupe peut être une corvée. Cela peut être évité si vous avez déjà un groupe WhatsApp avec les personnes à qui vous souhaitez parler. Sinon, vous pouvez également créer un groupe.
Accédez à une discussion de groupe WhatsApp et appuyez sur le bouton Appeler dans le coin supérieur droit.

Une fenêtre contextuelle vous demandera de sélectionner les personnes que vous souhaitez ajouter à l’appel (sur la dernière version de WhatsApp, vous pouvez en ajouter jusqu’à huit).
Après avoir sélectionné tous vos contacts, appuyez sur le bouton Téléphone pour passer un appel vocal de groupe ou sur le bouton Vidéo pour passer un appel vidéo de groupe.

Vous voulez ajouter du plaisir à vos messages WhatsApp? Essayez de créer votre propre pack d’autocollants!