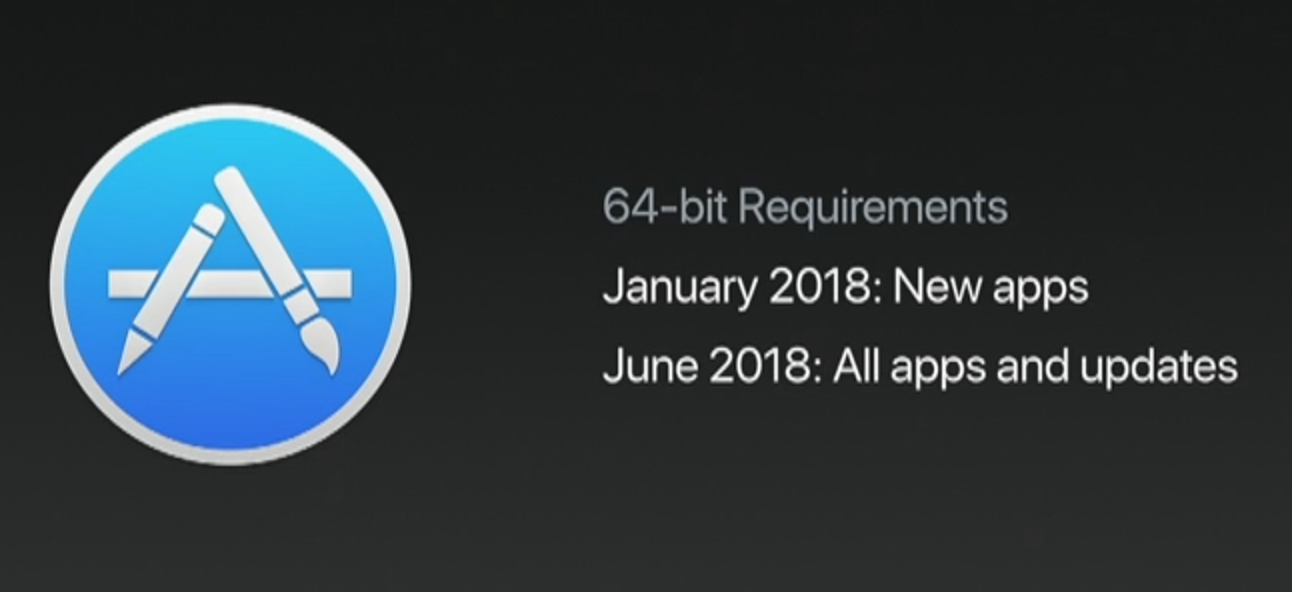Le stockage en nuage ne se limite pas à vos propres fichiers personnels. Vous pouvez l’utiliser pour partager facilement des fichiers sans aucun tracas. Partagez des fichiers dans les deux sens avec vos amis et collègues, ou mettez-les à disposition sur tout Internet.
Les fichiers partagés peuvent être automatiquement synchronisés avec l’ordinateur de chaque personne, ou vous pouvez y accéder via le Web ou l’application mobile. C’est un moyen plus pratique de partager des fichiers que de les envoyer par e-mail.
Dropbox
Pour partager rapidement un fichier individuel avec quelqu’un, cliquez avec le bouton droit sur le fichier dans votre dossier Dropbox et sélectionnez Partager le lien. Vous pouvez également cliquer avec le bouton droit sur le fichier dans l’interface Web de Dropbox et sélectionner également Partager le lien.
Dropbox copiera un lien public vers le fichier dans votre presse-papiers. Envoyez le lien à quelqu’un – ou publiez-le en ligne pour que tout le monde le voie – et les gens pourront accéder et télécharger votre fichier. Toute personne disposant du lien aura accès à votre fichier, ce n’est donc pas le moyen le plus sûr de partager, mais c’est le moyen le plus simple et le plus rapide.

Dropbox peut également partager des dossiers avec des personnes spécifiques. Pour ce faire, cliquez avec le bouton droit sur un dossier de votre dossier Dropbox sur votre bureau et sélectionnez Partager ce dossier, ou cliquez avec le bouton droit sur le dossier dans Dropbox sur le Web et sélectionnez Inviter dans le dossier.
Vous serez redirigé vers le site Web de Dropbox, où vous pourrez ajouter les adresses e-mail de personnes spécifiques avec lesquelles vous souhaitez partager le dossier. Ils auront besoin d’un compte Dropbox pour accéder au dossier. Une fois qu’ils ont accepté, le dossier apparaîtra dans le compte Dropbox de chaque personne et n’importe qui peut copier et supprimer des fichiers du dossier. C’est un excellent moyen de vous assurer que vous et un ami ou un collègue avez tous les mêmes fichiers. Les fichiers et toutes les modifications ou suppressions seront automatiquement synchronisés avec le PC de chaque personne, comme n’importe quel autre dossier Dropbox.
Dropbox ne vous permet d’utiliser le partage «en lecture seule» que si vous disposez d’un compte Dropbox Pro ou Dropbox for Business payant. Sinon, toute personne avec laquelle vous partagez le dossier peut le modifier, y ajouter de nouveaux fichiers, en supprimer des fichiers et modifier des fichiers existants.

Google Drive
Google Drive a des fonctionnalités similaires. Pour modifier les paramètres de partage dans Google Drive, cliquez avec le bouton droit sur un fichier ou un dossier dans votre dossier Google Drive, pointez sur le sous-menu Google Drive et sélectionnez Partager. Vous pouvez également cliquer avec le bouton droit sur un fichier ou un dossier dans Google Drive sur le Web et sélectionner Partager. Cela fera apparaître exactement la même boîte de dialogue que celle que vous verriez sur le Web.

La boîte de dialogue vous donne un lien pour partager le fichier et des options pour qui peut accéder au fichier. Par défaut, le fichier est privé et vous seul pouvez le voir.
Si vous souhaitez rendre le fichier public afin que toute personne disposant du lien puisse y accéder, cliquez sur le lien Modifier à côté de privé et définissez les paramètres de partage des fichiers sur « Toute personne disposant du lien ». Vous pouvez également le définir sur « Public sur le Web ». Si vous faites cela, Google indexera le fichier et il peut apparaître dans les résultats de recherche sur le Web.
Pour partager le fichier avec des personnes spécifiques, ajoutez leurs adresses e-mail en bas. Ils recevront une invitation à accéder au fichier. Vous pouvez définir les paramètres de partage pour choisir qui peut modifier ou simplement afficher le fichier, contrairement à Dropbox, qui nécessite un compte payant pour ce faire. Si vous partagez des fichiers Google Docs de cette manière, vous et d’autres personnes pouvez les modifier en temps réel.

Pour synchroniser les dossiers et fichiers partagés sur votre ordinateur, vous devez visiter la section « Entrants » de Google Drive sur le Web, puis faire glisser les fichiers et les dossiers de « Entrants » vers « Mon Drive ». Ils se synchroniseront ensuite avec votre ordinateur et toutes les modifications que vous apporterez seront synchronisées à nouveau.

Microsoft OneDrive
Pour une raison quelconque, OneDrive n’inclut pas d’options de partage intégrées dans l’Explorateur de fichiers de Windows 8.1. Vous pouvez utiliser «l’application Store» OneDrive pour modifier ces paramètres, mais vous préférerez probablement utiliser le site Web sur votre bureau. L’intégration OneDrive de Windows 8.1 n’offre pas non plus un moyen de synchroniser les dossiers et les fichiers partagés avec vous sur le bureau. Vous devrez y accéder dans le navigateur Web. OneDrive offre les mêmes paramètres de partage que Dropbox et Google Drive, mais vous devrez utiliser votre navigateur – vous voudrez peut-être utiliser Dropbox ou Google Drive si l’intégration du bureau Windows est importante pour vous.
Pour commencer à partager un fichier ou un dossier dans OneDrive sous Windows 8.1, cliquez avec le bouton droit sur le fichier ou le dossier, pointez sur Partager vers et sélectionnez OneDrive. Cela vous mènera directement au fichier ou au dossier sur le site Web OneDrive. Vous pouvez également simplement ouvrir le site Web OneDrive dans votre navigateur et y localiser le fichier ou le dossier.

Cliquez sur le bouton Partager sur le site Web pour partager le fichier ou le dossier. Vous pouvez utiliser les options «Inviter des personnes» pour inviter des personnes spécifiques par leur adresse e-mail et choisir si elles peuvent afficher ou modifier le fichier. Vous pouvez également choisir s’ils doivent se connecter avec un compte Microsoft ou non.
Les options «Obtenir un lien» vous permettent de créer un lien vers le fichier ou le dossier, et toute personne disposant du lien peut y accéder. Vous pouvez choisir ce que les personnes disposant du lien peuvent faire sur le fichier – si elles peuvent simplement l’afficher ou le modifier également. Vous pouvez également rendre le fichier disponible publiquement – il apparaîtra dans les moteurs de recherche même si les gens ne connaissent pas le lien.

Pour accéder aux fichiers et aux dossiers partagés avec vous, vous devez vous rendre sur le site Web ou l’application mobile OneDrive et regarder dans la section Partagé. Les fichiers et dossiers partagés avec vous ne seront pas synchronisés sur votre bureau, vous devrez donc utiliser votre navigateur pour télécharger ces fichiers et les télécharger dans des dossiers partagés. Comme avec Google Drive, Office Online vous permet également de modifier des documents avec d’autres personnes en temps réel.

Si vous utilisez un autre service – ou l’un de ces clients sur une autre plate-forme, comme Mac OS X ou Linux – le processus devrait être très similaire. Le partage de fichiers simple et rapide est l’un des grands avantages du stockage de vos fichiers «dans le cloud» – en d’autres termes, sur les serveurs d’une entreprise.