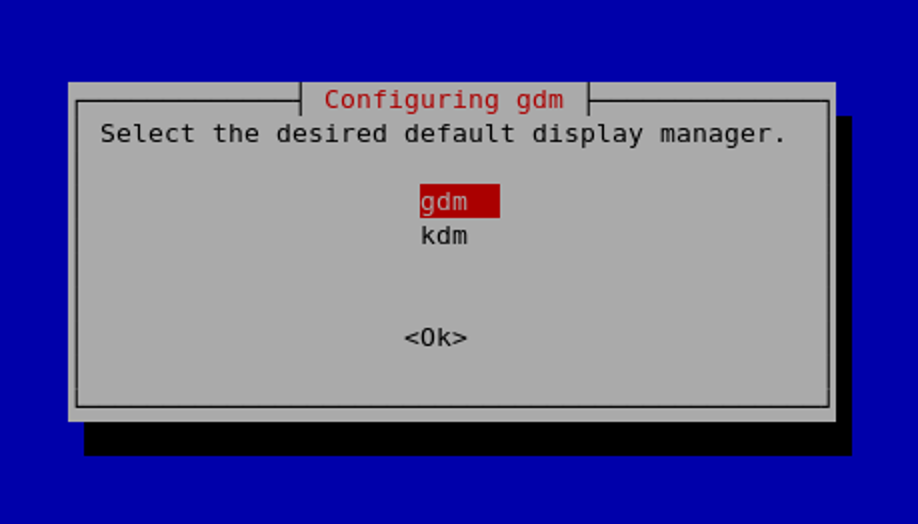Si vous disposez d’un compte Office 365 (gratuit ou payant), vous disposez alors de OneDrive, l’application de stockage cloud de Microsoft. Le stockage dans le cloud est idéal pour partager des fichiers avec d’autres personnes, voyons donc comment cela fonctionne dans OneDrive.
Vous pouvez partager des fichiers OneDrive à partir du dossier OneDrive sur votre ordinateur (l ‘«interface client»), de l’interface Web Office 365 ou de l’application mobile OneDrive. La meilleure méthode dépend de votre situation et de vos préférences, mais Microsoft pousse fortement ses offres cloud, et cette hiérarchisation apparaît dans l’interface OneDrive. Pour ne pas être trop direct, mais l’interface Web Office 365 et l’application OneDrive sont beaucoup plus jolies et plus raffinées que l’interface client. L’interface client propose également au moins sept modes de partage différents, dont certains sont des restes de bois dus aux moyens de partager des éléments dans les anciennes versions de Windows. Pour ces raisons, nous nous concentrerons ici sur le partage via l’application OneDrive et l’interface Web OneDrive.
Partage (et annulation du partage) d’un fichier via l’application mobile OneDrive
Microsoft a évidemment fait des efforts dans son application OneDrive car l’option de partage est simple et complète. Nous allons utiliser l’application Android pour nos exemples ici, mais l’application iOS est similaire. Nous vous indiquerons quand il y a des différences significatives.
Pour partager un fichier (ou un dossier), appuyez sur les trois points à côté.
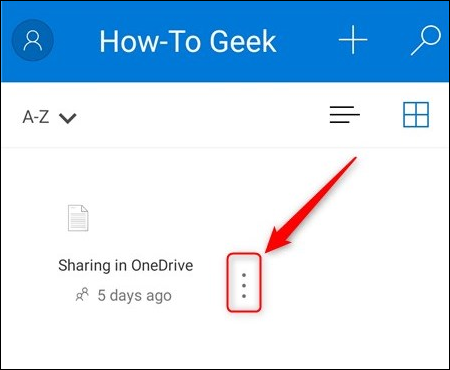
Appuyez sur «Partager» dans le menu qui apparaît.

Cela ouvre les options de partage. Par défaut, OneDrive permet aux personnes avec lesquelles vous partagez un fichier de modifier ce fichier. Vous pouvez changer cela en lecture seule en appuyant sur la flèche à côté de «Peut modifier» et en le changeant en «Peut afficher» à la place. Vous pouvez également «Définir la date d’expiration», ce qui signifie que le fichier ne sera partagé que pendant une période spécifique.

Noter: Sur l’application mobile iPhone ou iPad, ceux-ci fonctionnent un peu différemment. Vous verrez un lien «Afficher uniquement» dans le menu de partage pour désactiver la modification. Vous verrez une option «Paramètres de lien» qui vous permet de définir une date d’expiration.
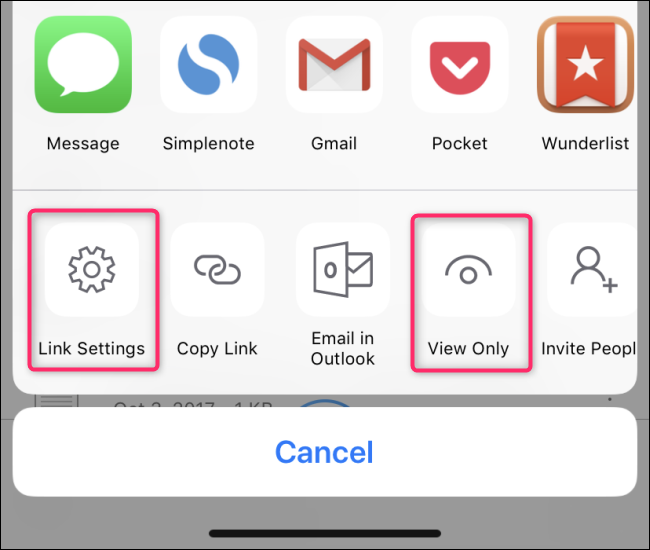
Une fois que vous avez défini ces options comme vous le souhaitez (ou que vous les avez simplement laissées avec les valeurs par défaut), vous pouvez partager votre fichier. En haut des options de partage se trouvent les options de partage OneDrive par défaut.

Ceux-ci fournissent les méthodes de partage suivantes:
- Copier le lien: Crée une URL et la copie dans le presse-papiers pour que vous puissiez la coller où vous le souhaitez. Ce lien peut être utilisé par n’importe qui.
- Inviter Gens: Envoie un lien vers une ou plusieurs adresses e-mail que vous sélectionnez parmi vos contacts ou saisissez manuellement. Ce lien ne peut être utilisé que par les personnes auxquelles vous l’envoyez.
- Envoyer Des dossiers: Permet d’envoyer le fichier à quelqu’un. Vous pouvez envoyer le fichier par e-mail ou par toute autre application de communication sur votre téléphone comme Slack ou WhatsApp. Contrairement à «Copier le lien» ou «Inviter des personnes», qui fournissent un lien sur lequel les gens peuvent cliquer, cela enverra une copie du fichier. Les liens peuvent être «non partagés» quand vous le souhaitez, mais une fois que vous avez envoyé le fichier à quelqu’un, ils peuvent le conserver indéfiniment, alors ne l’utilisez que si cela ne vous dérange pas que le destinataire conserve le fichier.
- Perspectives: Si vous avez Outlook sur votre téléphone, cela ouvrira un e-mail contenant le lien que vous pourrez envoyer à quelqu’un.
Sous ces options se trouvent toutes les applications et méthodes que votre téléphone fournit pour partager un fichier, que ce soit Slack, WhatsApp, Signal, LINE, Twitter, Facebook, Bluetooth, WiFi Direct, e-mail ou toute autre application que vous avez installée. Appuyez sur l’icône appropriée et suivez les instructions pour partager le fichier.
Pour annuler le partage d’un fichier, appuyez sur les trois points à côté et cliquez sur l’icône d’informations.

Cela fera apparaître les propriétés du fichier et affichera en bas avec qui vous avez partagé le fichier.

Cliquez sur le lien «Peut modifier» (ou «Peut afficher» si vous avez partagé le fichier en lecture seule) et sélectionnez «Arrêter le partage» dans le menu qui apparaît. Cliquez sur «OK» pour arrêter le partage du fichier.

Partage (et annulation du partage) d’un fichier via l’interface Web O365
Connectez-vous Bureau 365 et accédez à OneDrive.

Sélectionnez le fichier que vous souhaitez partager et cliquez sur «Partager» dans la barre de menu en haut.

Cela affichera les options de partage pour le fichier, et elles sont assez similaires à l’application OneDrive – l’option de partage par défaut est de permettre aux gens de modifier un fichier que vous partagez avec eux et vous pouvez définir une date d’expiration si vous ne voulez que le fichier à partager pendant une période de temps spécifique
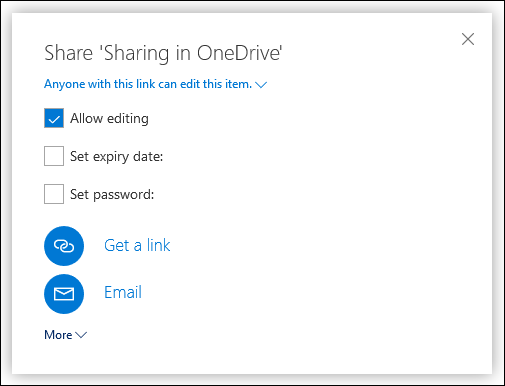
Une option qui n’est disponible que dans l’interface Web OneDrive consiste à protéger le fichier par mot de passe en cliquant sur «Définir le mot de passe». Cela signifie que lorsque vous créez et envoyez un lien vers le fichier, une personne ne pourra ouvrir le lien que si elle possède le mot de passe. Pour les personnes soucieuses de la sécurité, il s’agit d’une fonctionnalité utile qui vaut vraiment la peine d’être utilisée si vous avez quelque chose de sensible à partager.
Les deux principales options d’envoi du lien sont « Obtenir un lien » et « E-mail ».
- Obtenez un lien: Crée un lien que vous pouvez copier et coller où vous le souhaitez. Ce lien fonctionnera pour tous ceux qui l’ont.
- E-mail: Ouvre un e-mail Web contenant le lien, dans lequel vous pouvez saisir une ou plusieurs adresses e-mail et un message. Ce lien ne fonctionnera que pour les personnes qui y accèdent à l’aide des adresses e-mail que vous spécifiez.
Cliquez sur «Plus» pour afficher les services spécifiques que vous pouvez partager. Au moment de la rédaction de cet article, ces services sont limités à Facebook, Twitter, LinkedIn et Weibo et lorsque vous cliquez sur l’un d’entre eux, une nouvelle fenêtre s’ouvre pour vous permettre de vous connecter à ce service et de publier le lien. Pourquoi Microsoft a choisi ces quatre services est une question de conjecture, bien qu’ils possèdent LinkedIn, et Facebook, Twitter et Weibo détiennent probablement des comptes entre eux pour une bonne partie de la population Internet, mais pourquoi quatre applications et non cinq ou six , ou plus? Nous ne sommes pas sûrs, mais si vous souhaitez partager un fichier dans une autre application, cliquez sur « Obtenir un lien » et collez le lien dans l’application de votre choix.
Pour annuler le partage d’un fichier, sélectionnez-le et cliquez sur l’icône d’informations en haut à droite de la page OneDrive.
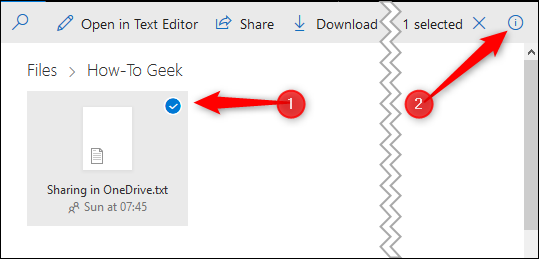
Cela fera apparaître les propriétés du fichier. Cliquez sur « Gérer l’accès » pour voir avec qui vous avez partagé le fichier.

Une liste de liens de partage s’affichera, indiquant qui peut accéder au fichier et quelles autorisations ils ont.
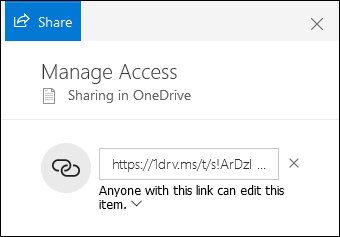
Pour modifier les autorisations, par exemple en rendant un fichier modifiable en lecture seule ou en ajoutant une protection par mot de passe, cliquez sur la flèche sous le lien. Pour arrêter de partager le fichier, cliquez sur le «x» à côté du lien. Un message d’avertissement apparaîtra.
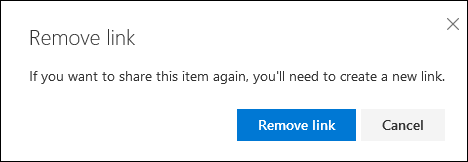
Cliquez sur «Supprimer le lien» pour arrêter de partager le fichier. Cela supprimera uniquement le lien, donc si vous souhaitez arrêter complètement de partager le fichier, vous devrez supprimer tous les liens de partage que vous avez créés pour celui-ci.