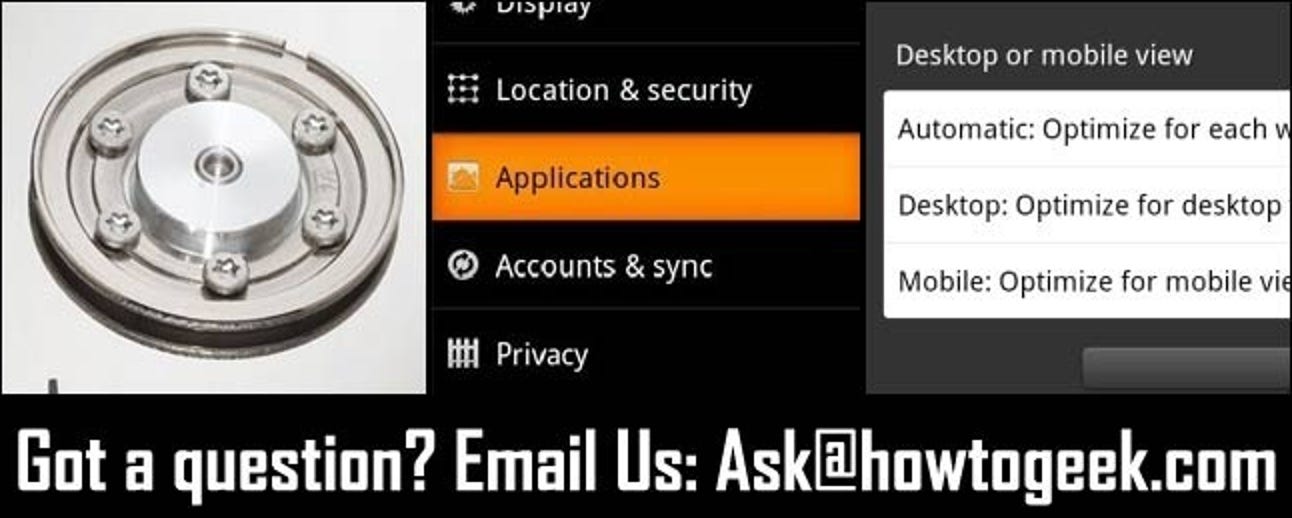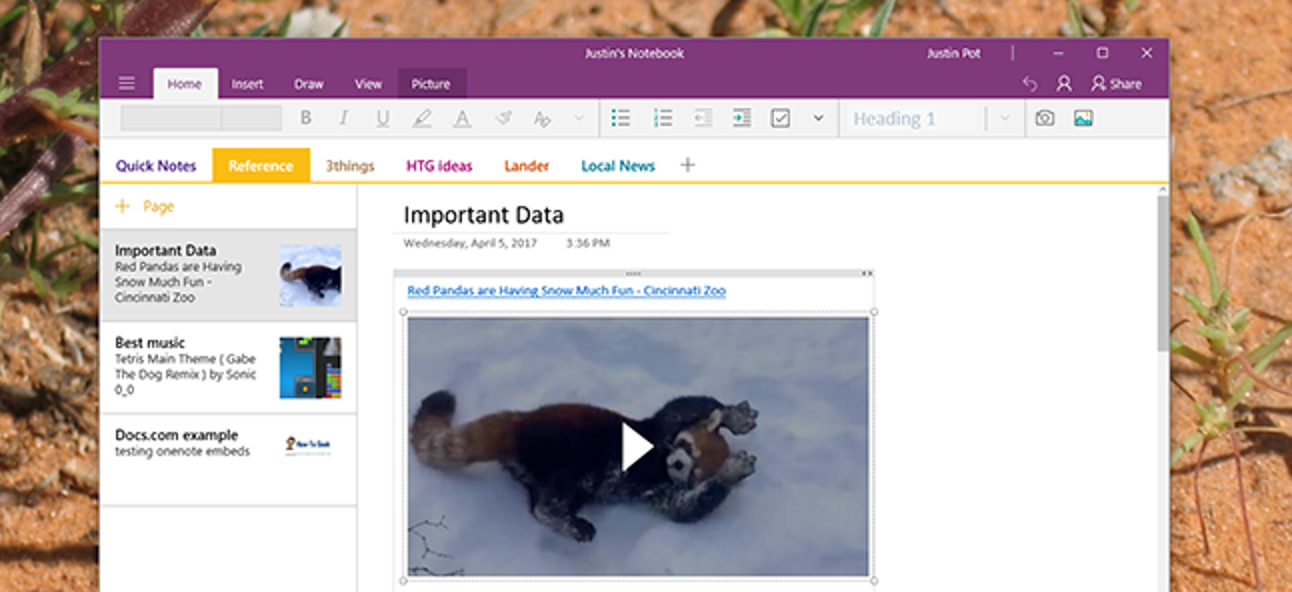L’ouverture d’un document Word en lecture seule permet d’éviter l’enregistrement des modifications involontaires que vous apportez au document. Le mode lecture seule ne vous permet pas d’apporter des modifications au document, ce qui vous empêche d’enregistrer les modifications par inadvertance. Nous allons vous montrer comment ouvrir n’importe quel document Word en lecture seule.
La liste «Récents» s’affiche sur l’écran des coulisses lorsque vous ouvrez Word pour la première fois. Cliquez sur le lien «Ouvrir d’autres documents» au bas de la liste «Récents».
REMARQUE: Si vous avez déjà ouvert un document nouveau ou existant et que vous souhaitez ouvrir un autre document en lecture seule, cliquez sur l’onglet «Fichier», puis sur «Ouvrir» sur l’écran des coulisses. Un moyen rapide d’accéder à l’écran des coulisses «Ouvrir» consiste à appuyer sur «Ctrl + O».

Sur l’écran «Ouvrir», cliquez sur «Ordinateur» pour accéder aux fichiers sur votre ordinateur, ou cliquez sur «OneDrive» pour ouvrir un fichier de votre compte OneDrive en lecture seule.
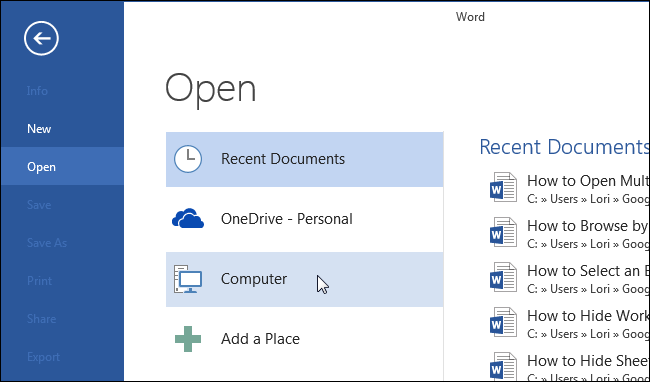
Sous la liste «Dossiers récents», sur le côté droit de l’écran «Ouvrir», cliquez sur le bouton «Parcourir».

Accédez au dossier contenant le fichier que vous souhaitez ouvrir en lecture seule. Au lieu de cliquer sur la partie principale du bouton «Ouvrir», cliquez sur la flèche vers le bas sur le côté droit du bouton «Ouvrir». Sélectionnez «Lecture seule» dans le menu déroulant.

Votre document est ouvert en lecture seule, comme indiqué dans l’image au début de cet article. Le mode lecture seule est similaire au mode lecture dans Word.