Lorsque vous utilisez un Mac, vous devez parfois approfondir les paramètres ou peut-être effectuer certaines tâches de ligne de commande de niveau développeur. Pour cela, vous aurez besoin de l’application Terminal pour accéder à la ligne de commande sur macOS. Voici comment le lancer.
Comment ouvrir le terminal à l’aide de la recherche Spotlight
Le moyen le plus simple et le plus rapide d’ouvrir Terminal est peut-être via la recherche Spotlight. Pour lancer Spotlight, cliquez sur la petite icône en forme de loupe dans votre barre de menus (ou appuyez sur Commande + Espace).
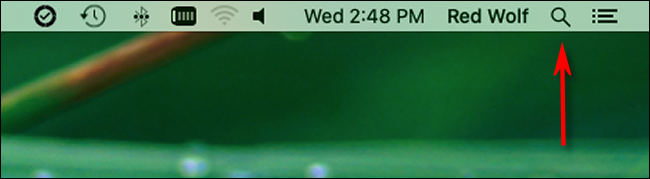
Lorsque la barre de recherche Spotlight apparaît sur votre écran, tapez «terminal.app» et appuyez sur Retour. Ou vous pouvez cliquer sur l’icône Terminal.app qui apparaît.
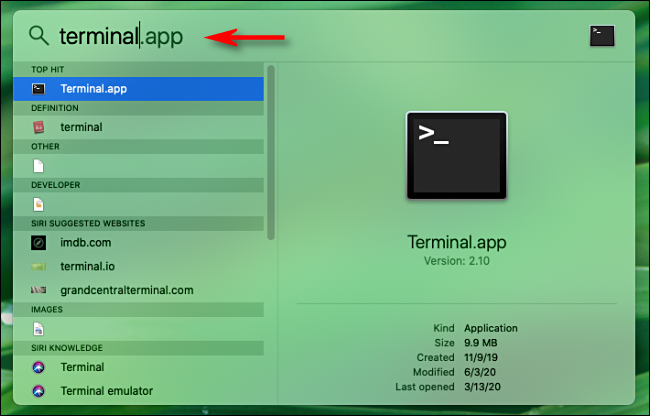
Le terminal sera lancé et vous serez prêt à partir.
Comment ouvrir le terminal à partir du Launchpad
Vous pouvez également ouvrir le Terminal rapidement à partir du Launchpad. Si vous avez Launchpad dans votre dock, cliquez sur l’icône de fusée ou appuyez sur « F4 » sur votre clavier pour le lancer.

Lorsque Launchpad s’ouvre, tapez «Terminal» et appuyez sur retour. Ou vous pouvez cliquer sur l’icône «Terminal».
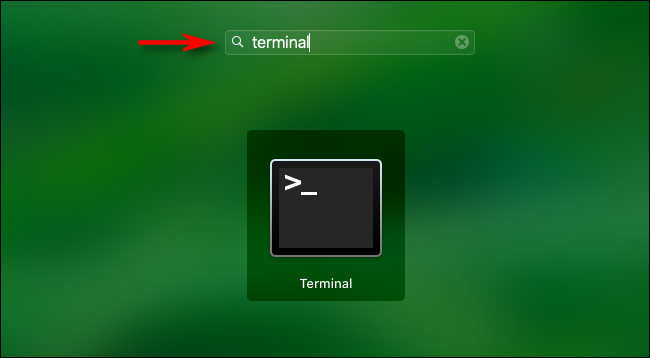
L’application Terminal s’ouvre.
Comment ouvrir le terminal à partir de votre dossier Applications
Si vous préférez lancer Terminal à partir de l’icône du programme dans le Finder, vous le trouverez généralement dans le dossier / Applications / Utilitaires. Il s’agit de son emplacement par défaut sur les nouvelles installations de macOS.
Pour ouvrir Terminal à partir de votre dossier Applications, cliquez sur votre bureau pour mettre le Finder en évidence. Dans la barre de menus, cliquez sur « Aller » et sélectionnez « Applications ».
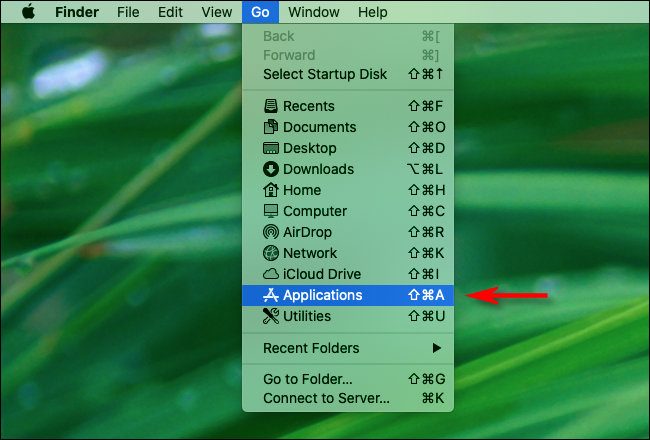
Votre dossier Applications s’ouvrira. Faites défiler jusqu’à ce que vous trouviez le dossier «Utilitaires». Double-cliquez sur le dossier «Utilitaires» pour l’ouvrir. À l’intérieur, vous trouverez Terminal.
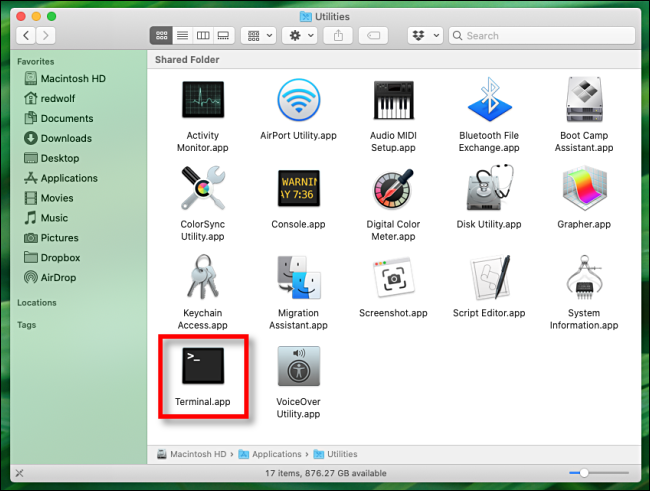
Double-cliquez sur l’icône Terminal.app et le terminal s’ouvrira.
Gardez le terminal dans votre station d’accueil pour un accès plus rapide
Après avoir lancé Terminal, si vous souhaitez y accéder à nouveau rapidement à l’avenir, vous pouvez choisir de conserver son icône dans votre Dock. Cliquez avec le bouton droit de la souris sur l’icône Terminal sur votre Dock et sélectionnez « Options> Garder dans le Dock ». La prochaine fois que vous devrez exécuter Terminal, cliquez simplement sur son icône Dock. Amusez-vous sur la ligne de commande!
À partir de macOS Catalina, le shell de ligne de commande par défaut est Zsh, mais vous pouvez revenir au shell Bash si vous le préférez.

