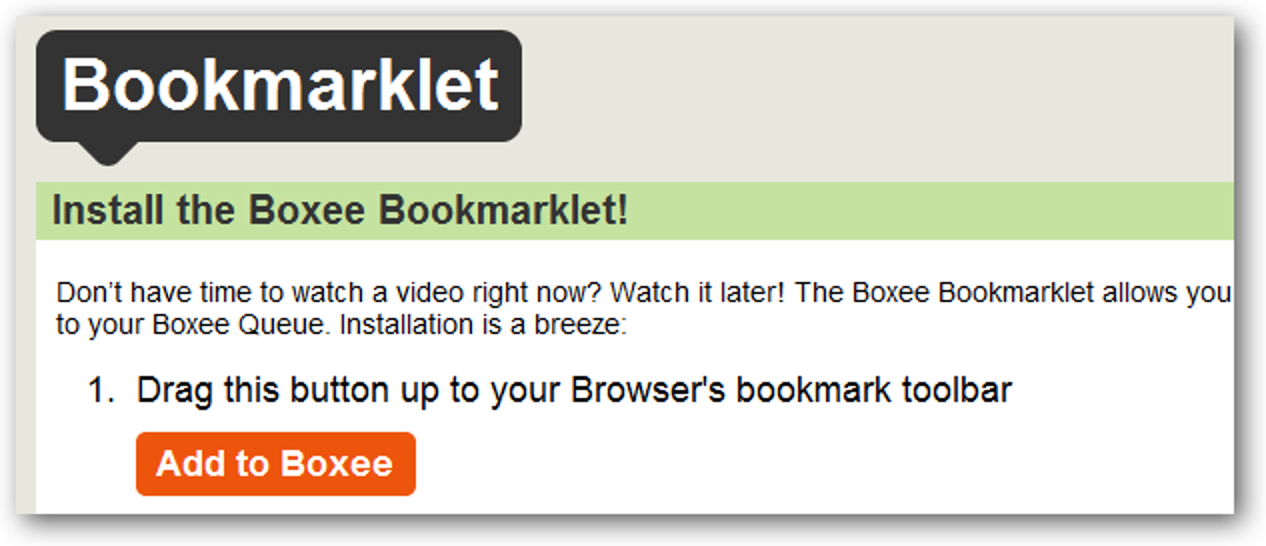![]()
Si vous en avez assez de regarder le même bureau Mac encombré, il est peut-être temps de ranger un peu les choses. La bonne nouvelle est que macOS propose plusieurs options de personnalisation pour vous aider à organiser les icônes de votre bureau Mac.
Organiser à l’aide de piles
Si votre bureau Mac ressemble à quelque chose comme ça, eh bien, la première chose à faire est d’activer la fonction Stacks introduite pour la première fois dans macOS Mojave.
![]()
Pour ce faire, recherchez un espace vide sur votre bureau et cliquez avec le bouton droit de la souris. Ici, choisissez les options «Utiliser les piles».
![]()
Instantanément, macOS organisera et regroupera tous les fichiers similaires. Vous trouverez différentes piles pour les images, les documents, etc.
![]()
La prochaine chose à faire est de modifier l’emplacement d’enregistrement par défaut des captures d’écran. Si vous utilisez régulièrement votre Mac, votre bureau peut être encombré de captures d’écran. Le simple fait de changer la destination de sauvegarde par défaut dans un dossier différent fera des merveilles.
Personnalisez les icônes de votre bureau
Maintenant que vous avez activé Stacks et que vous maîtrisez votre situation de capture d’écran, il est temps de passer aux bonnes choses: la personnalisation des icônes du bureau.
Pour commencer, faites un clic droit dans un espace vide de votre bureau et sélectionnez le bouton «Afficher les options d’affichage».
![]()
Cet écran vous montrera toutes les options de personnalisation des icônes du bureau.
À partir de l’option «Empiler par», vous pouvez choisir de regrouper les piles par type, date de dernière ouverture, date d’ajout, date de modification, date de création et par balises. Nous en avons parlé plus en détail dans notre guide Stacks.
![]()
Cliquez sur la liste déroulante à côté de «Trier par» pour trier toutes les icônes par nom, type, date de dernière ouverture, date d’ajout, date de modification, date de création, taille et par balises.
![]()
La section suivante concerne la personnalisation du style visuel.
Utilisez le curseur sous l’option «Taille de l’icône» pour augmenter ou diminuer la taille de l’icône. Si vous utilisez un moniteur avec votre Mac, augmenter la taille de l’icône peut être très utile.
Ensuite, vous pouvez donner aux icônes un peu plus de marge de manœuvre en augmentant l ‘ »Espacement de la grille ».
![]()
À partir de l’option «Taille du texte», vous pouvez augmenter la taille du texte de l’étiquette. Vous pouvez aller entre 10 points et 16 points en taille.
Bien que vous ne puissiez pas masquer une étiquette, vous pouvez la placer sur le côté droit de l’icône (si vous souhaitez afficher des étiquettes plus longues).
Si vous souhaitez afficher des informations sur le fichier ou le dossier, telles que le nombre de fichiers dans un dossier ou l’espace disponible sur un disque dur, nous vous recommandons d’activer l’option «Afficher les informations sur l’élément».
Enfin, si vous ne souhaitez pas voir un aperçu du fichier (en particulier les images et les PDF) sous forme d’icône, vous pouvez décocher l’option «Afficher l’aperçu de l’icône».
![]()
Une fois que vous avez personnalisé toutes les options, retournez sur le bureau de votre Mac pour le voir transformé!
![]()
Maintenant que vous avez conquis votre bureau, il est temps d’apprendre à utiliser plusieurs bureaux sur votre Mac en utilisant Mission Control!