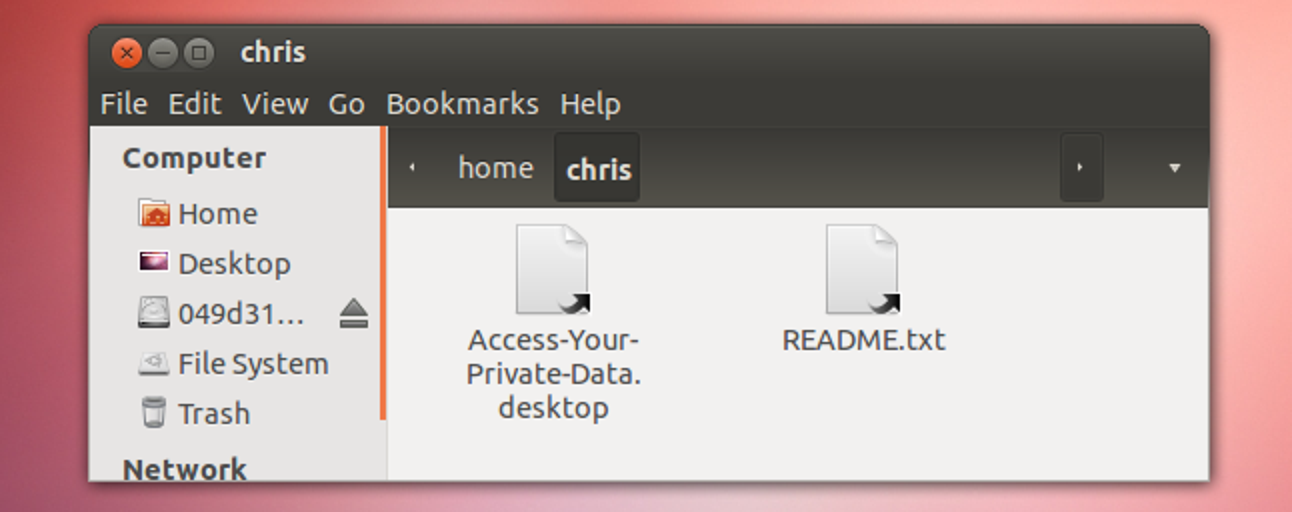La liste Toutes les applications de Windows 10 fonctionne un peu différemment de la liste Tous les programmes de Windows 7. Vous ne pouvez plus simplement faire glisser et déposer des raccourcis ou cliquer avec le bouton droit sur Tous les programmes et sélectionner Explorer plus.
Utilisez cette astuce pour ajouter vos propres raccourcis personnalisés au menu ou supprimer des raccourcis existants. Par exemple, vous pouvez nettoyer le menu en supprimant les dossiers inutiles ou en organisant vos applications de bureau dans des dossiers.
Organisation et personnalisation des raccourcis existants
Pour modifier, organiser ou réorganiser un raccourci d’application existant, ouvrez la liste Toutes les applications, recherchez le raccourci d’application, cliquez dessus avec le bouton droit de la souris et sélectionnez «Ouvrir l’emplacement du fichier».
Notez que vous ne pouvez pas effectuer cette opération sur une «application universelle» du Store. Vous devrez faire un clic droit dessus et sélectionner Désinstaller pour supprimer son raccourci – cela supprimera également toute l’application. Si vous souhaitez supprimer les raccourcis vers les applications qui font partie du système Windows 10 par défaut, vous devrez utiliser cette astuce pour supprimer les applications préinstallées.
Vous devez cliquer avec le bouton droit sur un raccourci vers une application de bureau. Vous ne pouvez même pas cliquer avec le bouton droit sur un dossier dans la liste Toutes les applications – vous devez cliquer avec le bouton droit sur un raccourci d’application de bureau lui-même.
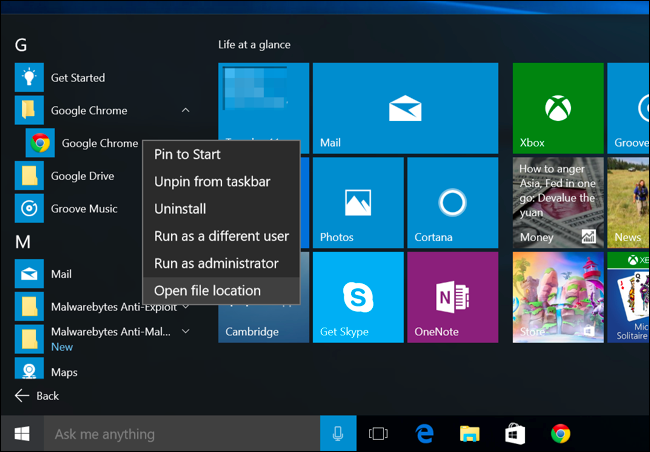
Vous verrez une fenêtre Explorateur de fichiers apparaître avec le raccourci sélectionné. Apportez des modifications à partir d’ici et elles seront automatiquement reprises par la liste Toutes les applications.
Par exemple, vous pourriez:
- Renommez le raccourci en cliquant dessus avec le bouton droit de la souris, en sélectionnant Renommer et en saisissant un nouveau nom.
- Modifiez les propriétés du raccourci en cliquant dessus avec le bouton droit de la souris, en sélectionnant Propriétés et en modifiant ses options. Cela peut être nécessaire si vous souhaitez personnaliser les options de démarrage d’un programme ou simplement changer son icône.
- Supprimez le raccourci du menu Démarrer en cliquant dessus avec le bouton droit de la souris et en sélectionnant Supprimer. Cela serait particulièrement utile avec des raccourcis inutiles comme les liens vers des sites Web que certains programmes incluent.

Nous pourrions vouloir déplacer ce raccourci particulier d’un dossier. Tout d’abord, nous ferions un clic droit dessus et sélectionnez Couper ou appuyez sur Ctrl + X. Ensuite, nous cliquons sur la flèche vers le haut à côté de la zone d’adresse pour «Remonter».
Vous vous retrouverez dans le dossier de niveau supérieur et vous pourrez coller le raccourci ici avec Ctrl + V. Il apparaîtra ensuite dans la liste Toutes les applications de niveau supérieur. Vous pouvez ensuite supprimer le dossier d’origine s’il ne contient aucun raccourci, bien que la liste Toutes les applications masquera toujours les dossiers vides de toute façon.

Répétez ce processus à votre guise pour nettoyer davantage votre liste Toutes les applications, en déplaçant les raccourcis d’application des dossiers inutiles vers la liste principale.
(Si un raccourci n’apparaît pas dans ce dossier, accédez à la liste Toutes les applications, cliquez dessus avec le bouton droit de la souris et sélectionnez «Ouvrir l’emplacement du fichier». Windows stocke ces raccourcis dans deux dossiers distincts.)
Vous pouvez également organiser les raccourcis dans des dossiers. Par exemple, vous pouvez créer un dossier «Jeux» et y déplacer tous vos raccourcis de jeu de leurs dossiers individuels. Ils apparaissent tous sous le dossier Jeux dans Toutes les applications, ce qui facilite le défilement dans le reste de votre liste d’applications.
Ajouter des raccourcis personnalisés
L’ajout de vos propres raccourcis d’application de bureau à la liste Toutes les applications est également simple. Il vous suffit de les ajouter au dossier approprié sur votre système. Ce sont les mêmes dossiers qui apparaîtront lorsque vous cliquez avec le bouton droit sur les raccourcis et sélectionnez «Ouvrir l’emplacement du fichier».
Vous pouvez y accéder en copiant-collant les adresses ci-dessous dans une fenêtre de l’Explorateur de fichiers, la zone de recherche dans le menu Démarrer ou une boîte de dialogue Exécuter. Vous ne pouvez pas simplement y naviguer normalement sans que les fichiers cachés ne soient visibles, car ces dossiers sont cachés par défaut.
Raccourcis du menu Démarrer pour votre compte utilisateur:
% appdata% Microsoft Windows Menu Démarrer Programmes
Raccourcis du menu Démarrer pour tous les utilisateurs:
C: ProgramData Microsoft Windows Menu Démarrer Programmes

Créez les raccourcis que vous aimez ici. Par exemple, vous pouvez cliquer avec le bouton droit sur un fichier .exe ailleurs sur votre système, sélectionner Copier, accéder à ce raccourci, puis cliquer avec le bouton droit de la souris et sélectionner «Coller le raccourci». Renommez le raccourci comme vous le souhaitez et il apparaîtra dans votre menu Démarrer.
Ceci est particulièrement utile pour les applications portables et les applications similaires qui n’installent pas automatiquement les raccourcis.
Bien que vous puissiez réellement copier-coller des fichiers .exe directement dans les dossiers du menu Démarrer sur Windows 7 et versions antérieures et qu’ils apparaissent dans le menu Démarrer, vous ne pouvez pas le faire sous Windows 10. si vous placez un fichier .exe directement dans l’un de ces dossiers, Windows l’ignorera et ne l’affichera pas dans le menu Démarrer. Au lieu de cela, vous devrez placer le fichier .exe ailleurs, puis créer un raccourci vers celui-ci dans l’un de ces dossiers. Windows n’affichera que les raccourcis dans la liste Toutes les applications.

Le menu Démarrer de Windows 10 fonctionne différemment sous le capot. Il est en fait géré par un service système qui analyse les dossiers ci-dessus à la recherche de modifications et affiche une liste Toutes les applications en fonction de ceux-ci. En pratique, cela fonctionne de la même manière.
Ars Technica a constaté que la version initiale de Windows 10 ne pouvait gérer que 500 entrées dans cette base de données de raccourcis avant qu’elle ne se brise et cesse d’afficher de nouveaux raccourcis, alors n’en ajoutez pas trop! Nous espérons que Microsoft corrigera cette limite basse dans une future mise à jour de Windows 10.