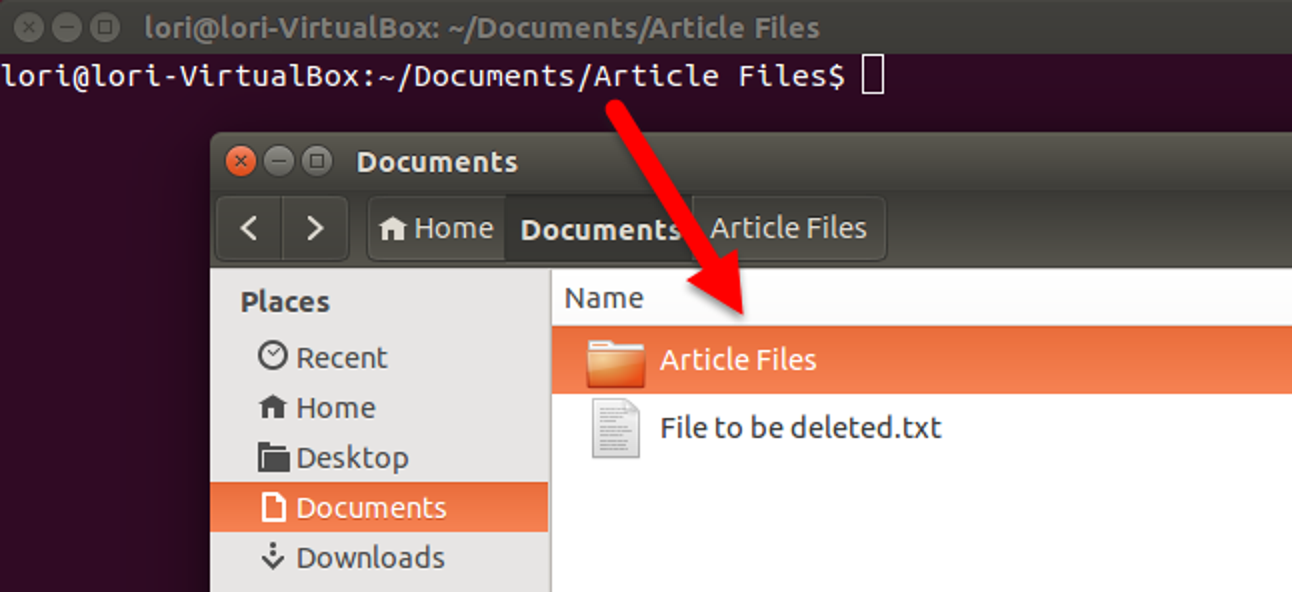Nous avons tous, à un moment donné, appuyé accidentellement sur la touche de verrouillage des majuscules ou la touche de verrouillage numérique. Ensuite, vous tapez un mot de passe et vous vous demandez pourquoi cela ne fonctionne pas. Ne serait-il pas intéressant de connaître en un coup d’œil l’état de vos touches de verrouillage des majuscules et de verrouillage numérique?
Vous pouvez faire en sorte que Windows émette un son lorsque vous appuyez sur la touche de verrouillage des majuscules ou sur la touche de verrouillage numérique. Cependant, si cela commence à vous rendre fou, vous pouvez installer un très petit programme gratuit, appelé TrayStatus, qui vous informe visuellement de l’état de vos touches de verrouillage des majuscules et de verrouillage numérique, ainsi que d’autres touches et même de l’activité du disque dur en réel. temps.
Télécharger TrayStatus, double-cliquez sur le fichier .exe et suivez les instructions à l’écran pour installer le programme. Lors de l’installation, il vous est demandé si vous souhaitez lancer TrayStatus au démarrage de Windows. Si vous souhaitez que TrayStatus soit disponible automatiquement au démarrage de Windows, cochez cette case et cliquez sur «Suivant».

Sur l’écran d’installation final, sélectionnez le bouton «Lancer maintenant» pour démarrer TrayStatus automatiquement lorsque vous fermez l’assistant de configuration. Cliquez sur «Terminer».
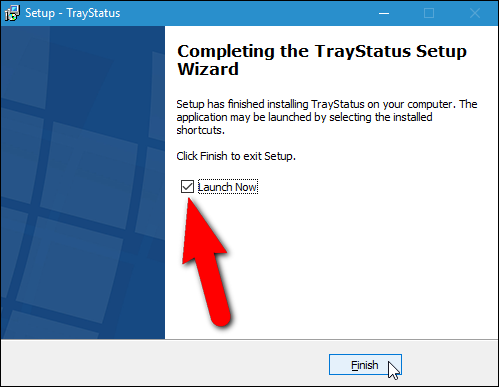
TrayStatus affiche une icône distincte pour chaque touche dont vous pouvez afficher l’état. Par défaut, les icônes de verrouillage des majuscules et de verrouillage numérique s’affichent dans la barre d’état système, mais vous pouvez activer plus d’icônes d’état en cliquant avec le bouton droit de la souris sur l’icône de verrouillage des majuscules ou sur l’icône de verrouillage numérique dans la barre d’état système et en sélectionnant «TrayStatus Settings» menu contextuel.

Dans la boîte de dialogue Paramètres, assurez-vous que l’onglet Options est actif. Dans la section Options à droite, vous pouvez choisir si TrayStatus démarre avec Windows.
Pour ajouter d’autres icônes d’état à la barre d’état système, cochez les cases des icônes que vous souhaitez voir dans la section Icônes par défaut. Toutes les icônes avec une coche dans sa case à cocher s’afficheront dans la barre d’état système et vous montreront l’état de cet élément en temps réel.

Cliquez sur «OK» pour accepter vos modifications et fermer la boîte de dialogue Paramètres.
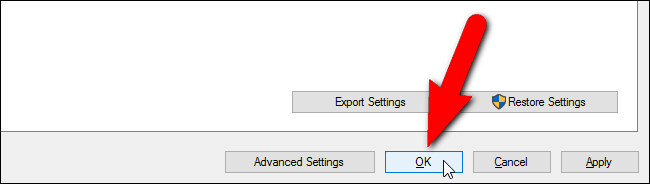
Les icônes par défaut que vous avez choisies dans la boîte de dialogue Paramètres s’affichent toutes dans la barre d’état système, comme indiqué ci-dessous.

Il n’y a qu’un seul problème: par défaut, sur la plupart des ordinateurs, ces icônes apparaissent dans votre barre d’état système contextuelle, et non dans la barre des tâches elle-même. Si vous voulez les avoir visibles tout le temps, cliquez simplement dessus et faites-les glisser dans la barre des tâches. (Notez qu’il existe une icône distincte pour chaque élément que vous archivez dans les paramètres de TrayStatus.)

Maintenant, nous voyons toutes les icônes de la barre des tâches et pouvons surveiller l’état de chaque clé et l’activité du disque dur. Pour le disque dur, l’activité de lecture s’affiche en vert sur le côté gauche de l’icône et l’activité d’écriture s’affiche en rouge sur la droite. Lorsque vous déplacez votre souris sur l’icône d’activité du disque dur, la vitesse actuelle de l’activité de lecture et d’écriture s’affiche dans une info-bulle.
Maintenant que vous pouvez surveiller l’état des touches Maj, Ctrl et Alt, ainsi que le verrouillage des majuscules et le verrouillage numérique, vous voudrez peut-être faire basculer les touches Maj, Ctrl et Alt comme les touches de verrouillage des majuscules et de verrouillage numérique. Cela peut être pratique si vous sélectionnez souvent un grand nombre de fichiers ou si vous effectuez d’autres tâches impliquant une utilisation intensive de ces touches. Vous pouvez activer les touches avec une seule pression et ne pas avoir à maintenir les touches enfoncées tout en appuyant sur d’autres touches.