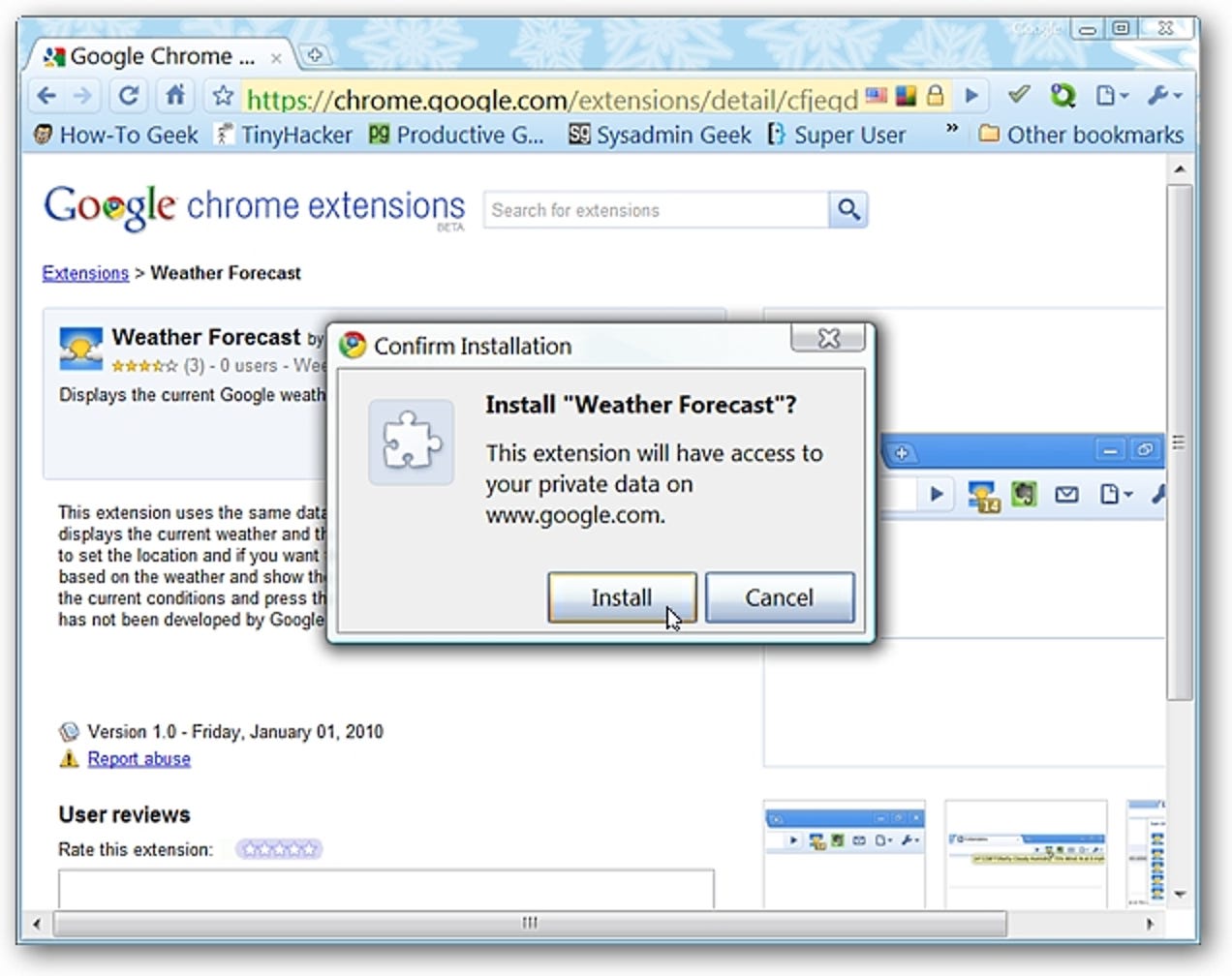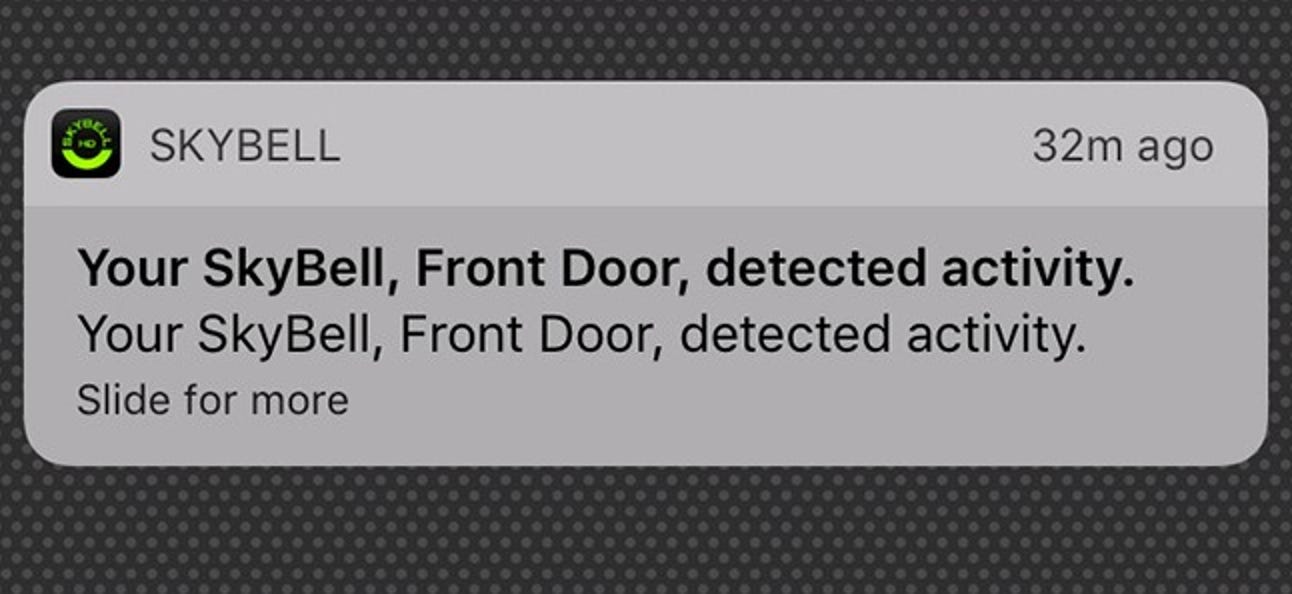Il existe de nombreuses versions différentes de Windows, mais vous ne saviez probablement pas qu’à part l’édition Enterprise, le disque ou l’image que vous possédez contient toutes les versions de cette architecture. Lisez la suite pour voir comment nous pouvons les utiliser pour créer un disque d’installation universel de Windows 8.
Les choses dont vous aurez besoin
- Une version x86 de Windows 8
- Une version x64 de Windows 8
- Une version x86 de Windows 8 Entreprise
- Une version x64 de Windows 8 Entreprise
- Un PC Windows 8
Commencer
Pour commencer, vous devrez télécharger le Windows 8 ADK de Microsoft.

Une fois téléchargé, installez-le, vous n’aurez besoin que des outils de déploiement, alors assurez-vous de décocher le reste des options.

Enfin, vous devrez également créer la structure de dossiers suivante à la racine de votre lecteur C: pour rendre les choses un peu plus faciles.
- C: Windows8Root
- C: Windows8Root x86
- C: Windows8Root x64
- C: Windows8Root Enterprisex86
- C: Windows8Root Enterprisex64
- C: Windows8Root Temp
- C: Windows8Root Final
OK, commençons.
Faire l’image
La première chose à faire est de créer une image de base, alors montez la version x86 de Windows 8 et copiez ses fichiers dans:
C: Windows8Root Final
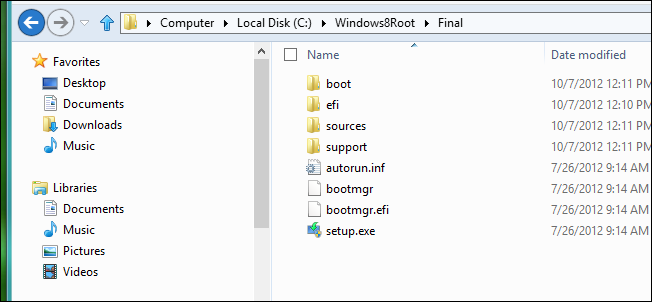
Maintenant, déplacez le fichier install.wim de:
C: Windows8Root Final sources
À:
C: Windows8Root x86
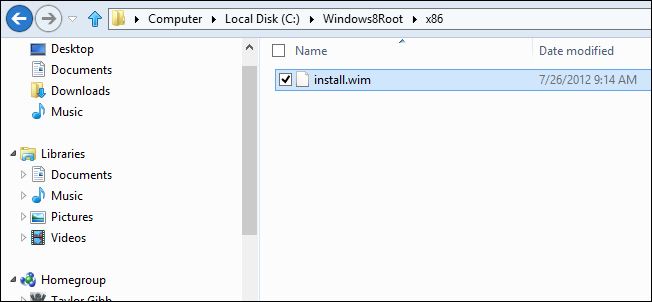
Ensuite, copiez le fichier install.wim à partir des 3 autres images, Windows 8 x64, Windows 8 Entreprise x86 et Windows 8 Entreprise x64 dans les dossiers respectifs de Windows8Root, le fichier install.wim peut être situé à l’adresse:
D: sources install.wim
N’oubliez pas que chaque install.wim est différent, alors ne les copiez pas dans les mauvais répertoires ou le reste du tutoriel ne fonctionnera pas.

Passez ensuite à l’écran de démarrage Metro et ouvrez l’environnement des outils de déploiement et d’imagerie.
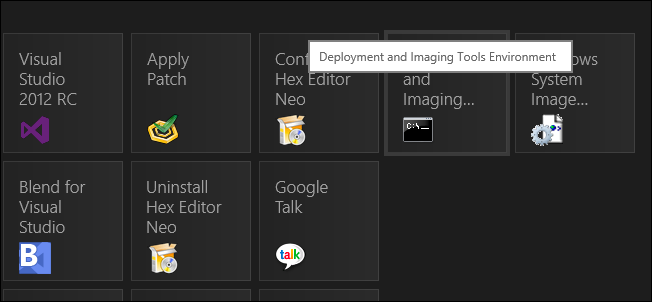
Exécutez maintenant les commandes suivantes:
Dism / Export-Image /SourceImageFile:c:Windows8Rootx86install.wim / SourceIndex: 2 /DestinationImageFile:c:Windows8RootFinalsourcesinstall.wim / DestinationName: « Windows 8 » / compress: maximum
Dism / Export-Image /SourceImageFile:c:Windows8Rootx86install.wim / SourceIndex: 1 /DestinationImageFile:c:Windows8RootFinalsourcesinstall.wim / DestinationName: «Windows 8 Pro» / compresser: maximum
Dism / Export-Image /SourceImageFile:c:Windows8Rootx86install.wim / SourceIndex: 1 /DestinationImageFile:c:Windows8RootFinalsourcesinstall.wim / DestinationName: « Windows 8 Professionnel avec Media Center » / compress :maximum
Dism / Export-Image /SourceImageFile:c:Windows8RootEnterprisex86install.wim / SourceIndex: 1 /DestinationImageFile:c:Windows8RootFinalsourcesinstall.wim / DestinationName: « Windows 8 Entreprise » / compresser: maximum
Dism / Export-Image /SourceImageFile:c:Windows8Rootx64install.wim / SourceIndex: 2 /DestinationImageFile:c:Windows8RootFinalsourcesinstall.wim / DestinationName: « Windows 8 » / compress: maximum
Dism / Export-Image /SourceImageFile:c:Windows8Rootx64install.wim / SourceIndex: 1 /DestinationImageFile:c:Windows8RootFinalsourcesinstall.wim / DestinationName: «Windows 8 Pro» / compresser: maximum
Dism / Export-Image /SourceImageFile:c:Windows8Rootx64install.wim / SourceIndex: 1 /DestinationImageFile:c:Windows8RootFinalsourcesinstall.wim / DestinationName: « Windows 8 Professionnel avec Media Center » / compress :maximum
Dism / Export-Image /SourceImageFile:c:Windows8RootEnterprisex64install.wim / SourceIndex: 1 /DestinationImageFile:c:Windows8RootFinalsourcesinstall.wim / DestinationName: « Windows 8 Entreprise » / compresser: maximum
Accédez ensuite à:
C: Windows8Root sources
Et créez un nouveau fichier texte.
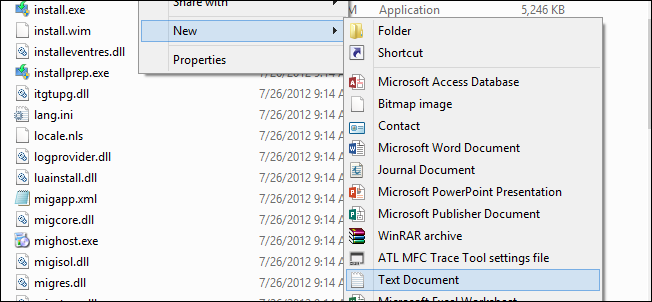
Vous devrez l’appeler:
EI.cfg

Puis modifiez-le pour qu’il ressemble à ce qui suit:

La dernière chose que nous devons faire est de faire un peu de magie pour ajouter Windows Media Center aux éditions WMC de Windows 8. Pour cela, j’ai écrit un petit script pour le rendre plus facile pour tout le monde, vous pouvez le récupérer ici. Une fois que vous l’avez téléchargé, extrayez-le.

Pour l’utiliser, cliquez avec le bouton droit de la souris dans le coin inférieur gauche de l’écran et ouvrez une invite de commande élevée.

Continuez ensuite et collez ce qui suit dans la fenêtre d’invite de commande.
powershell.exe -ExecutionPolicy Unrestricted -Fichier C: Users Taylor Documents HTGWindows8Converter.ps1
Le script devrait démarrer immédiatement et a quelques barres de progression que vous pouvez regarder pendant qu’il fait son travail.
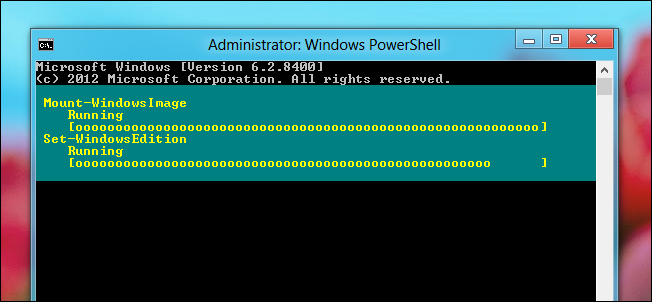
Au milieu d’une autre fenêtre s’ouvrira, ce qui commencera à créer votre image ISO finale.

Une fois terminé, fermez l’invite de commande et vous devriez avoir une image ISO à la racine de votre lecteur C appelée:
HTGWindows8.iso
C’est tout ce qu’on peut en dire.