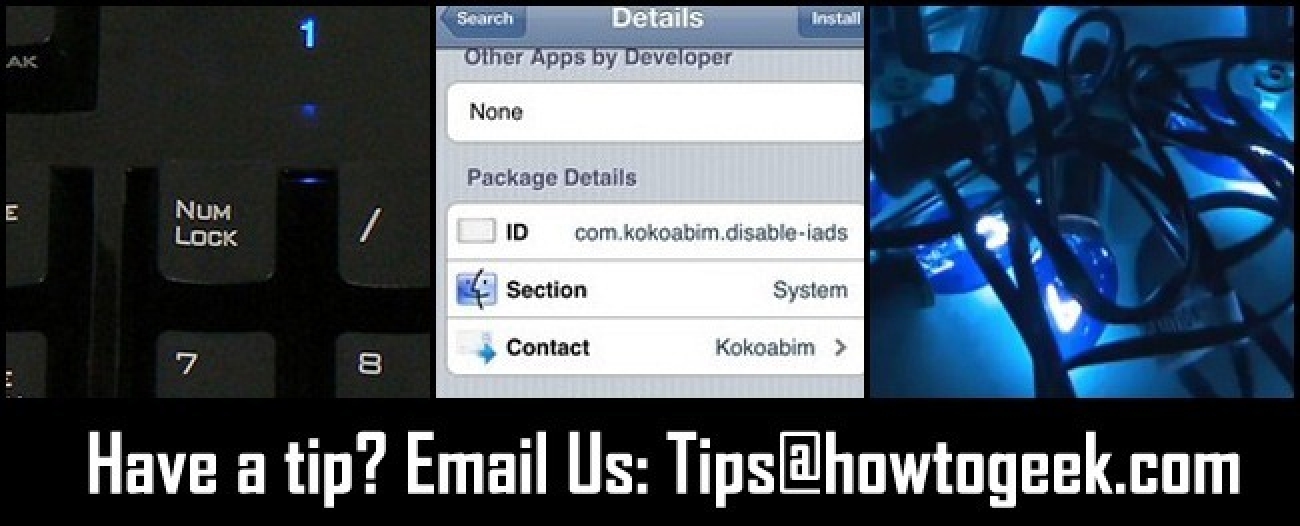Kevin Parrish
Il est révolu le temps de l’utilisation de cartes papier pour naviguer sur des routes et des villes inconnues. Maintenant, nous avons des appareils intelligents qui placent des outils de navigation sur les poignets et dans nos poches. Ce guide explique comment obtenir des itinéraires routiers sur votre Apple Watch.
Si vous êtes fan de Google Maps, vous ne le trouverez pas sur la smartwatch d’Apple. Google a abandonné le support en 2017, bien que vous puissiez toujours utiliser Google Maps dans CarPlay, iOS et iPadOS.
Apple Maps est une excellente alternative qui fonctionne sur tous les appareils fabriqués par Apple. Sur l’Apple Watch, il est représenté par une flèche blanche pointant vers le haut capturée dans un cercle bleu. Ce cercle réside sur une intersection sur une carte dans l’arrière-plan de l’icône de l’application.
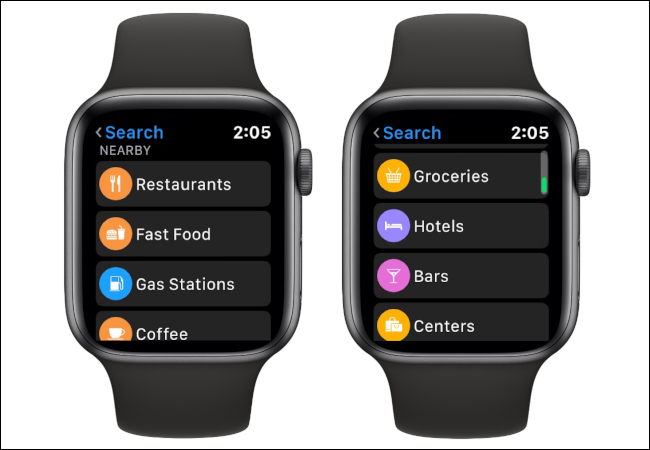
Apple divise l’écran principal de Maps en cinq composants: Recherche, Emplacement, Favoris, Collections et Récents.
La plupart des informations que vous verrez proviennent de l’application Maps sur votre iPhone. Par exemple, si vous connectez généralement votre iPhone à CarPlay pour obtenir des itinéraires, toutes les visites récentes apparaissent dans Maps sur votre iPhone et sont reportées sur Apple Watch. D’un autre côté, si vous utilisez Apple Watch pour trouver des itinéraires, ces destinations apparaissent également dans Maps sur votre iPhone.
Les favoris et les collections sont créés sur l’iPhone. Une «collection» est un groupe de destinations partagées par e-mail, SMS, médias sociaux, etc. Les «Favoris» offrent un accès rapide à vos destinations personnelles, ce qui peut être pratique si vous vous rendez dans le même hôtel ou parc d’attractions pendant vos vacances.
Ce qui est génial avec le système de navigation d’Apple, c’est que la partie Watch inclut un retour haptique. Lorsque les directions changent ou que vous devez effectuer un virage, vous entendrez des «coups» de l’appareil. Vous sentirez également un léger tapotement sur votre avant-bras.
Comment utiliser la recherche dans Maps sur Apple Watch
Tout d’abord, appuyez sur la couronne numérique pour lancer l’écran d’accueil de l’Apple Watch.
 Kevin Parrish
Kevin Parrish
Ensuite, recherchez et appuyez sur l’icône de l’application Maps dans la grille de l’application. Avec l’application ouverte, appuyez sur la case «Rechercher» illustrée par une loupe.

Ici, vous pouvez dicter une adresse, griffonner ou extraire une destination de vos contacts.
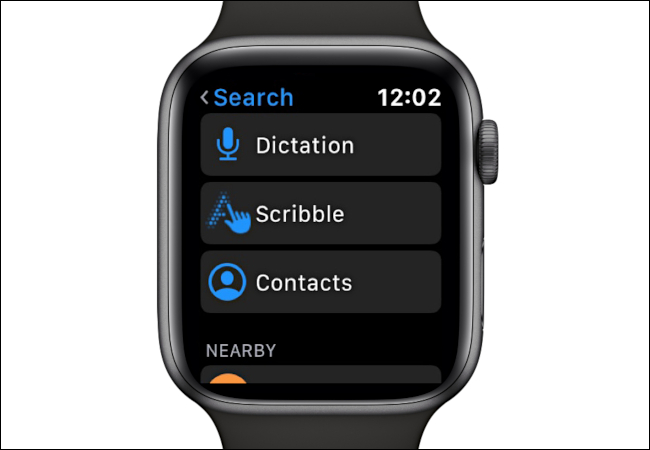
Maps recherche également les destinations en fonction de votre position et les répertorie sous « À proximité ». Les catégories incluent les restaurants, la restauration rapide, les stations-service, etc.
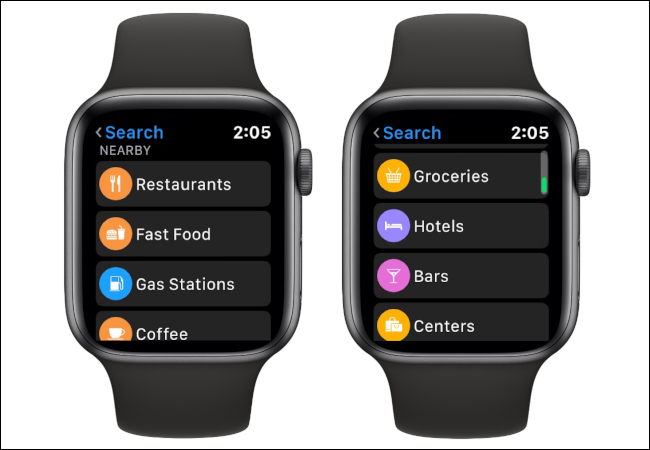
Pour cet exemple, nous avons appuyé sur Chicken ‘N Bar-BQ de Smithfield répertorié dans la section Restaurant. Tournez la couronne numérique et la montre fait défiler les options de marche, de conduite et de transport en commun. Puisque nous voulons des instructions de conduite, appuyez sur la bulle de la voiture répertoriée sous « Itinéraire ».
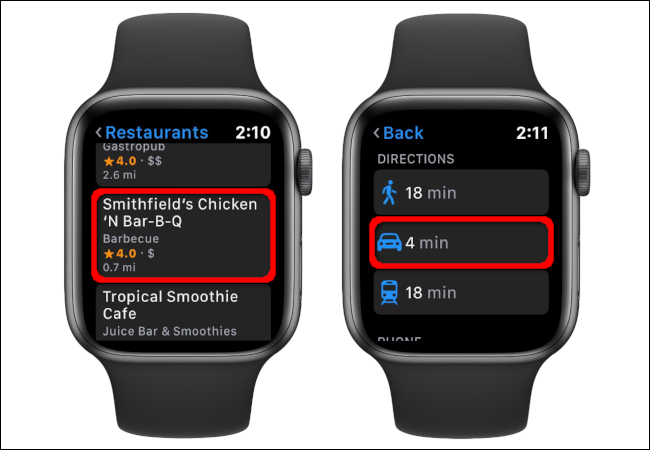
Enfin, appuyez sur l’icône de voiture sur l’écran suivant pour démarrer la navigation. Vous pouvez voir un seul itinéraire «suggéré» ou plusieurs itinéraires «suggérés» et «Alternatives», selon la destination. Utilisez la couronne numérique pour parcourir plusieurs itinéraires.
La navigation commence immédiatement lorsque vous touchez l’itinéraire souhaité.

Comment utiliser les favoris dans Maps sur Apple Watch
Lancez l’application Cartes sur votre Apple Watch en appuyant sur la couronne numérique, puis en appuyant sur son icône.
Ensuite, appuyez sur une destination dans la section «Favoris» que vous avez attribuée à partir de l’application Cartes sur votre iPhone. De là, sélectionnez l’icône de la voiture sur l’écran suivant. Encore une fois, vous pouvez voir un seul itinéraire «suggéré» ou plusieurs itinéraires «suggérés» et «alternatives», selon la destination. Utilisez la couronne numérique pour parcourir plusieurs itinéraires.
La navigation commence immédiatement lorsque vous touchez l’itinéraire souhaité.
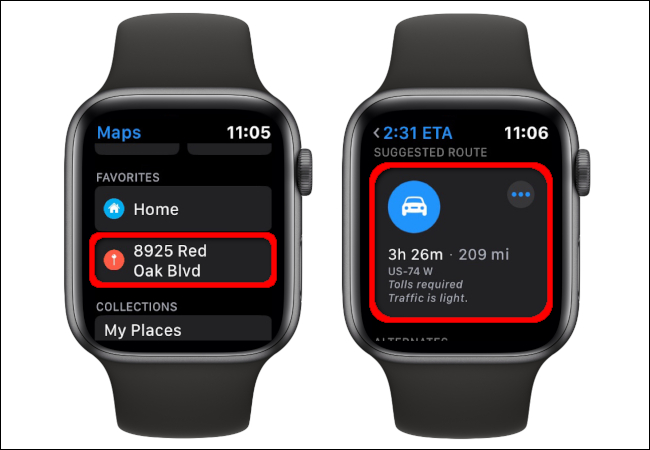
Comment utiliser Récents dans Maps sur Apple Watch
Comme auparavant, appuyez sur la couronne numérique depuis l’écran d’accueil de votre Apple Watch, puis sélectionnez l’icône Cartes pour lancer l’application.
De là, faites défiler jusqu’à la section «Récents» et sélectionnez une destination. Ensuite, appuyez sur l’icône de la voiture sur l’écran suivant. Vous pouvez voir un seul itinéraire «suggéré» ou plusieurs itinéraires «suggérés» et «Alternatives», selon la destination. Utilisez la couronne numérique pour parcourir plusieurs itinéraires.
La navigation commence immédiatement lorsque vous touchez l’itinéraire souhaité.
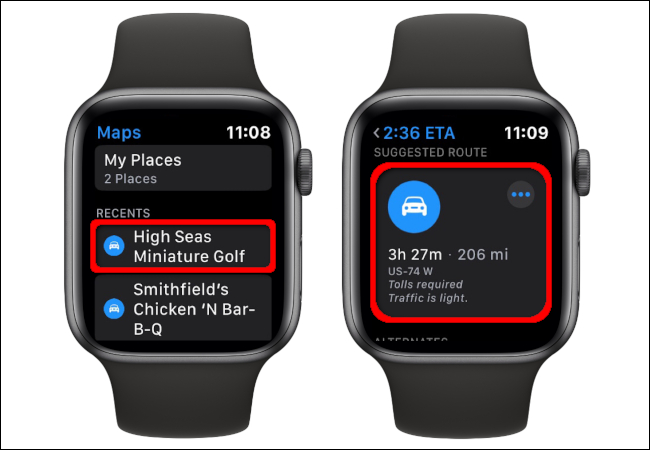
Comment utiliser Siri pour obtenir des itinéraires sur Apple Watch
Appuyez sur la couronne numérique et maintenez-la enfoncée jusqu’à ce que ce message s’affiche à l’écran:

Vous pouvez également appuyer une seule fois sur la couronne numérique pour réactiver la montre, puis dire «Hé, Siri».
Ensuite, dites « Accédez à [your destination]. » Siri recherche ensuite l’emplacement et acquiert les itinéraires routiers.
Comme pour les autres méthodes, appuyez sur l’icône de la voiture sur l’écran suivant. Encore une fois, vous pouvez voir un seul itinéraire «suggéré» ou plusieurs itinéraires «suggérés» et «alternatives», selon la destination. Utilisez la couronne numérique pour parcourir plusieurs itinéraires.
La navigation commence immédiatement lorsque vous touchez l’itinéraire souhaité.