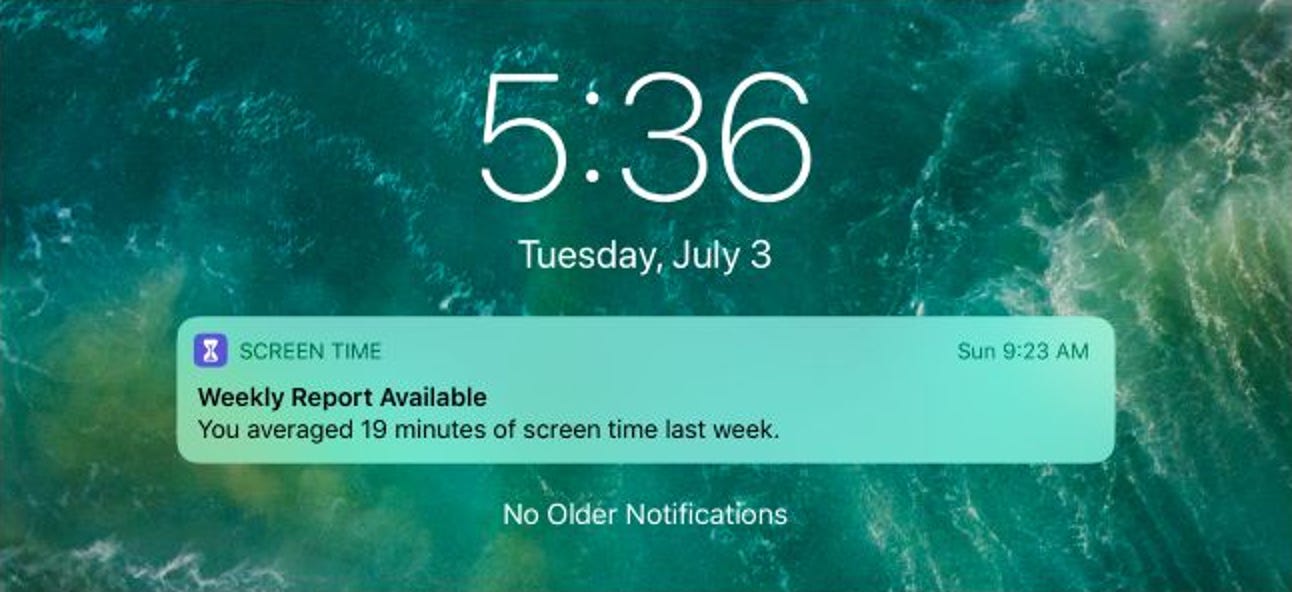Quelque part dans votre maison, il y a une boîte de vieilles photos analogiques dont vous voudrez probablement des copies numériques. À moins que vous ne sachiez comment utiliser correctement votre scanner, la qualité de l’image peut s’avérer mauvaise. Voici comment obtenir les meilleurs résultats.
Si vos souvenirs sont importants pour vous, cela vaut la peine de prendre le temps de bien les faire. Aujourd’hui, nous allons examiner les outils et méthodes largement négligés qui vous donneront la meilleure qualité possible à partir d’un scan d’une photo moins que parfaite. Nous verrons comment tirer le meilleur parti du logiciel de numérisation et comment utiliser les programmes graphiques pour rendre l’image meilleure que la photo originale. Continue de lire!
Premiers pas avec les bases: Télécopie et numérisation Windows

Comme chaque pilote de scanner est différent, nous allons commencer aujourd’hui avec «Windows Fax and Scan», un programme inclus avec Windows 7 qui numérisera pour vous même si vous n’avez aucun autre programme pour capturer des images. Une fois que nous aurons couvert les bases ici, nous examinerons le programme Epson Scan fourni avec la plupart des scanners Epson. Il s’agit d’un programme assez courant et devrait vous donner une idée du type de réglage fin que vous pouvez faire avec le logiciel fourni avec votre scanner.

Windows Fax and Scan est un programme de base dépouillé qui exécutera les fonctions les plus élémentaires de numérisation si vous ne parvenez pas à faire fonctionner votre pilote de scanner ou si vous ne l’avez pas installé.
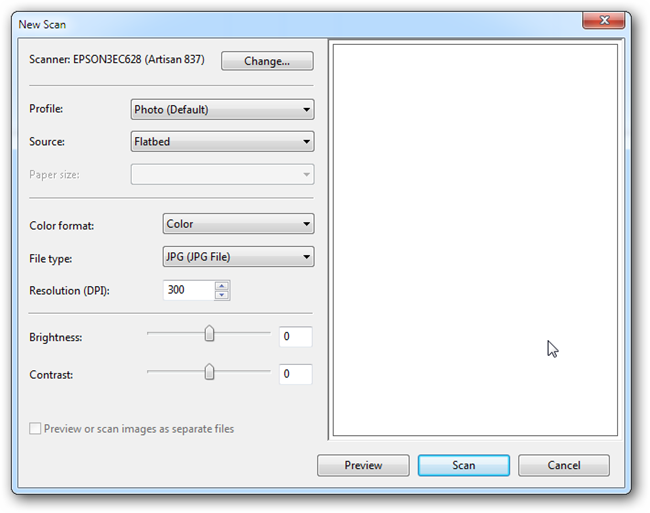
Le programme est assez basique. Nous n’insulterons pas votre intelligence et ne vous dirons pas comment utiliser les boutons «Aperçu» et «Scan», car la plupart des choses sont assez simples dans ce programme.

![]()
Vos options sont assez épuisées. 300 DPI est une bonne densité de pixels à numériser pour l’impression. Et tandis que la différence entre «Couleur» et «Niveaux de gris» est évidente, gardez à l’esprit que «Noir et blanc» est en fait un mode de couleur unique. Tous les bords seront irréguliers et aucun anti-aliasing n’est autorisé. C’est un bon mode pour numériser des dessins au trait, mais horrible pour les photos. Utilisez des couleurs ou des niveaux de gris pour de meilleurs résultats.

Les scanners modernes sont très bien conçus pour reproduire une bonne image dès la sortie de la boîte. Mais il y a plusieurs erreurs commises ici. Nous allons jeter un coup d’oeil.

Le redressement des photos tache les pixels et peut entraîner une perte de résolution, alors numérisez vos photos en carré jusqu’au bord de la lèvre du plateau. En plus de cela, puisque nous allons apprendre à faire des ajustements, nous ne numériserons qu’une image à la fois. Il est plus ou moins impossible d’ajuster correctement trois images à la fois. Ils auront des ombres, des tons clairs et des tons moyens radicalement différents. Même les ajustements automatiques effectués par le scanner seront probablement plus précis si les images sont numérisées une par une.

Enregistrez votre fichier dans un format sans perte. JPG n’est pas idéal car il est avec perte. TIFF ou PNG sont les meilleurs formats car ils compressent le fichier image sans créer d’artefacts ni détruire la qualité de l’image. Si vous pouvez l’aider, n’utilisez que JPG pour envoyer des fichiers par courrier électronique, jamais pour les archiver.
Numérisation avancée: utilisation du pilote de votre scanner


Habituellement, ces pilotes démarrent en mode «Maison», «Basique» ou «Bureau» pour les débutants. Le mode professionnel vous offre plus d’options et n’est pas si intimidant.
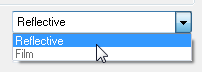


Il existe de nombreuses options différentes, dont la plupart seront réglées par défaut.


Si vous avez la possibilité de numériser en couleur 24 bits, c’est votre meilleur pari. La plupart des fichiers graphiques sont de couleur 24 bits, nous allons donc commencer par là. Vous avez également probablement de plus grandes options pour la densité de pixels, bien qu’une numérisation de photo supérieure à 300 DPI soit presque une perte de temps. L’exception à cela est si vous faites des agrandissements.

Les boutons de prévisualisation et de numérisation de base fonctionnent normalement ici, nous allons donc passer directement aux parties les plus techniques.
![]()
C’est là que ça vaut le coup: le pilote de votre scanner devrait avoir des boutons qui règlent les niveaux et la saturation. Faire ces derniers avant la numérisation peut grandement améliorer la qualité de l’image.

L’idée de base est la suivante: vous pouvez numériser avec les paramètres par défaut et effectuer de gros ajustements dans Photoshop ou GIMP. Mais ces modifications sont destructrices pour l’image. Ils prennent essentiellement les informations déjà à l’intérieur de l’image, les étirent et les pressent, jetant les détails. Lorsque vous effectuez des ajustements sur un histogramme que vous numérisez, vous commencez avec une plage de valeurs complète sans aucune tonalité qui a été lancée par un programme graphique. C’est pourquoi il n’est pas judicieux de numériser plusieurs images à la fois. Il est impossible d’effectuer des réglages précis avec le pilote du scanner avec plusieurs photos dans le lit du scanner.
Si vous ne savez pas comment utiliser des outils tels que l’outil des niveaux dans le scanner, vous pouvez vous rafraîchir en lisant comment régler le contraste comme un pro.

Encore une fois, enregistrez votre fichier dans un format sans perte. JPG est avec perte. Lossy est mauvais. TIFF ou PNG sont les meilleurs formats sans créer d’artefacts ni nuire à la qualité de l’image. N’oubliez pas de ne jamais utiliser JPG pour archiver ou imprimer des images, uniquement pour les envoyer par e-mail ou les télécharger. L’impression à partir de JPG entraînera une impression inférieure par rapport à un PNG ou TIFF sans perte original.
Amélioration des numérisations avec Photoshop (ou GIMP)
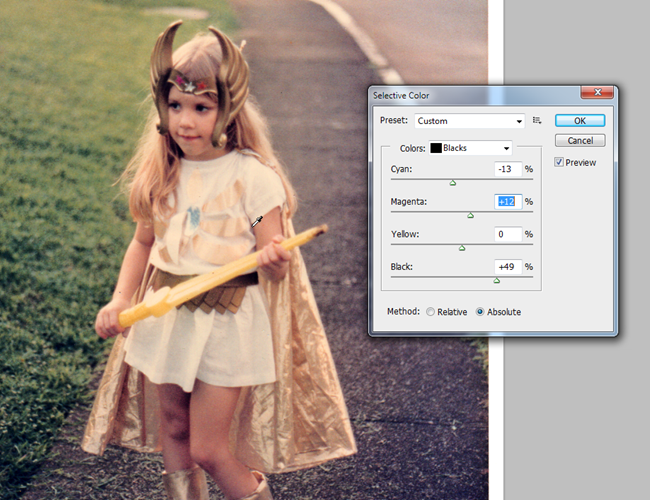
Photoshop, GIMP ou un programme graphique comparable devrait être la dernière étape de votre numérisation. Ici, vous pouvez utiliser des outils tels que «Couleur sélective» pour effectuer des réglages afin de réparer les problèmes avec la photo originale qui apparaissent dans le scan. Vous souhaiterez peut-être «dépolluer» vos images, en utilisant l’outil Couleur sélective (dans Photoshop: Image> Réglages> Couleur sélective) et en ajustant certaines plages de couleurs et de valeurs de manière sélective.
Dans cet exemple, vous pouvez voir comment nous avons défini notre échantillon de «couleurs» sur «Noirs», puis augmenté le noir et supprimé une partie de la brume bleue des sombres de l’image. Nous pouvons également utiliser ce même outil pour ajuster la balance des blancs apparente de l’image, en supprimant la dominante jaune dans les tons clairs et moyens.
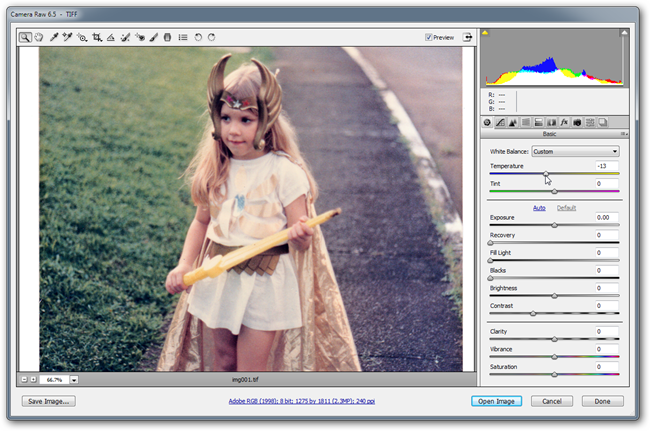
Une autre option consiste à ouvrir le fichier dans Lightroom, RAW Therapee ou Adobe Camera Raw (illustré ci-dessus.) Si vous disposez de Photoshop, vous pouvez ouvrir n’importe quelle photo dans Camera Raw en accédant à Fichier> Ouvrir sous et en ouvrant votre numérisation en tant que fichier Raw. . Cela peut vous permettre de définir un point blanc plus précis que l’outil Couleur sélective et vous permet également la richesse d’outils assez complexes de Camera Raw (ou d’autres programmes comparables.)

De nombreuses améliorations supplémentaires peuvent être apportées après la numérisation pour rendre l’image parfaite. Pour obtenir de l’aide pour que votre image soit aussi belle que possible, consultez nos précédents tutoriels sur l’ajustement du contraste comme un pro, l’ajustement de la couleur comme un pro, comment utiliser un histogramme et comment utiliser le logiciel gratuit Raw Therapee pour ajuster les fichiers Raw ( ainsi que des scans). Vous pourriez également être intéressé par la méthode facile How-to Geek pour éliminer la poussière et les rayures des scans.
Êtes-vous un maître scanner et pensez-vous avoir de bons conseils à partager? Faites-le nous savoir dans les commentaires, ou envoyez vos commentaires ou questions à ericgoodnight@howtogeek.com. Ils peuvent être présentés dans un prochain article sur How-To Geek Graphics.