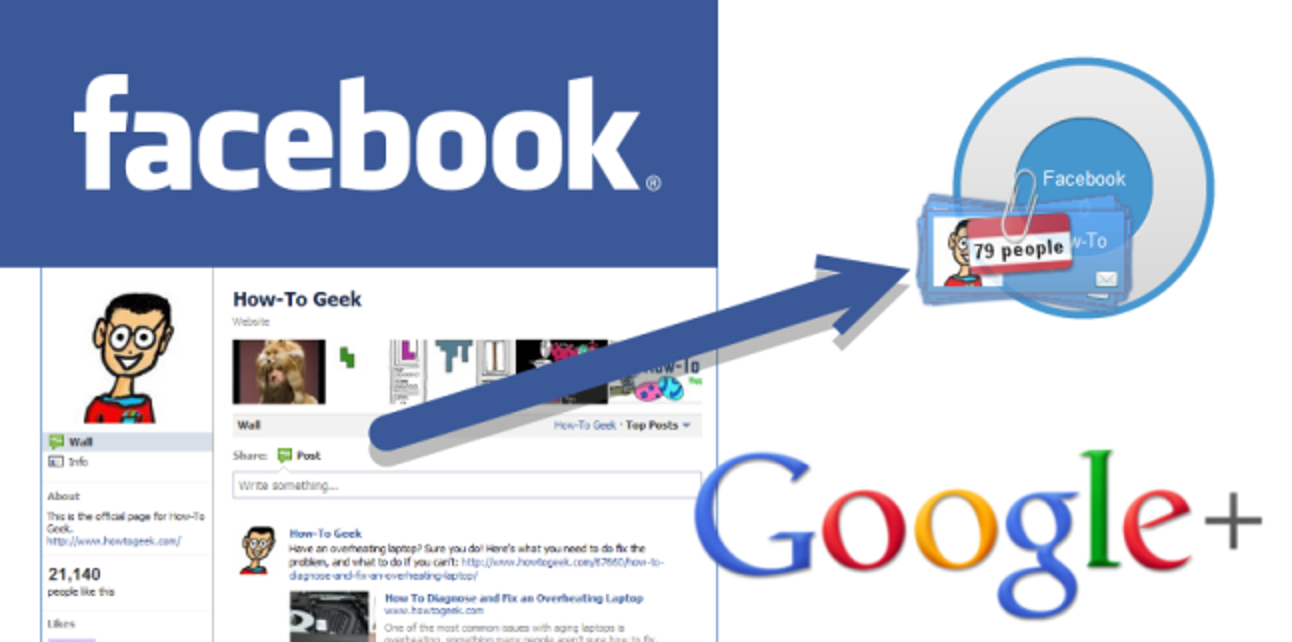Chaque fois que vous supprimez quelque chose dans Windows, il va dans la corbeille. Il reste là jusqu’à ce que la corbeille atteigne sa taille maximale préconfigurée (ou jusqu’à ce que vous vidiez la corbeille), auquel cas Windows supprime les fichiers les plus anciens de la corbeille pour faire de la place pour de nouveaux. Cela vous donne une chance de restaurer les fichiers supprimés avant qu’ils ne disparaissent définitivement.
La plupart des gens laissent simplement la Corbeille seule, ne réglant jamais ses paramètres par défaut et la laissant faire son travail. Aujourd’hui, cependant, nous allons parler de ces paramètres que vous pouvez ajuster.
Modifier la taille maximale que la corbeille peut atteindre
La corbeille dispose d’une quantité maximale de stockage qu’elle peut atteindre avant que Windows ne supprime les anciens fichiers pour faire de la place pour de nouveaux. La taille de stockage par défaut est un peu difficile à déterminer. Sur un ordinateur personnel utilisé par une personne qui ne fait pas partie d’un réseau géré, la corbeille occupe un peu plus de 5% de la taille totale d’un volume. Ainsi, par exemple, sur un lecteur normal de 1 To (qui dispose d’environ 930 Go d’espace utilisable), vous pouvez vous attendre à ce que la taille par défaut de la corbeille soit d’environ 46 Go.
Et oui, chaque volume a sa propre corbeille. Il est stocké dans un dossier système caché nommé «$ RECYCLE.BIN» à la racine de chaque volume. Dans l’image ci-dessous, vous pouvez le voir sur le lecteur que j’utilise pour contenir mes machines virtuelles.

Même si chaque lecteur possède son propre dossier Corbeille, le contenu de tous ces dossiers est combiné dans la vue normale de la Corbeille afin que vous puissiez voir tous vos fichiers supprimés, quelle que soit leur origine.
: Si vous vous trouvez dans un environnement géré qui attribue des quotas de disque aux utilisateurs, votre corbeille contiendra environ 5% de votre quota autorisé au lieu du volume entier.
La plupart du temps, cette valeur par défaut conviendra. Il y a des moments, cependant, où vous voudrez peut-être l’ajuster. Si vous avez un disque dur de 2 To qui contient des fichiers que vous supprimez rarement, il n’y a pas grand chose à faire dans la corbeille qui occupe 100 Go d’espace.
Ouvrez la fenêtre des propriétés de la Corbeille en cliquant avec le bouton droit sur l’icône de la Corbeille sur votre bureau, puis en cliquant sur la commande «Propriétés».
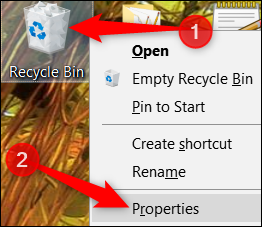
Dans la fenêtre des propriétés, vous verrez chaque volume répertorié. Si vous n’avez qu’un seul volume (votre système ou lecteur C:), c’est tout ce que vous verrez. Sélectionnez le volume dont vous souhaitez modifier la taille, puis saisissez une taille spécifique en Mo dans le champ «Taille personnalisée».

Arrêtez d’utiliser la corbeille et supprimez immédiatement les éléments
Si vous préférez que les choses soient supprimées immédiatement plutôt que de rester dans la corbeille, vous pouvez y arriver. Nous ne le recommandons pas pour un usage général, mais il peut être pratique dans certaines situations. Peut-être que vous devez supprimer un tas de choses à la fois dont vous savez que vous n’en aurez plus besoin et que vous ne voulez pas affecter ce qui se trouve déjà dans la corbeille.
Pour ce faire, dans la fenêtre Propriétés de la Corbeille, sélectionnez «Ne pas déplacer les fichiers vers la Corbeille. Supprimez les fichiers immédiatement une fois supprimés. » option.

Lorsque cette option est activée, il peut être judicieux d’activer également la case de confirmation en cochant la case «Afficher la boîte de dialogue de confirmation de suppression». Cette option force Windows à vous inviter chaque fois que vous supprimez quelque chose, pour vous assurer que vous souhaitez le supprimer.

Configurer la corbeille pour supprimer automatiquement les fichiers après une durée définie
Dans l’une des premières mises à jour de Windows 10, Microsoft a ajouté une fonctionnalité nommée Storage Sense qui vise à vous aider à libérer de l’espace sur votre disque. La grande chose que Storage Sense peut faire est de nettoyer automatiquement votre disque dur comme le font le nettoyage de disque et des outils comme Ccleaner.
Il comprend également un paramètre lié à votre corbeille: la possibilité de supprimer automatiquement les fichiers de la corbeille lorsqu’ils y sont restés pendant un nombre de jours spécifié: vous pouvez le définir sur 1, 14, 30 ou 60 jours.
Pour l’activer, ouvrez Paramètres en appuyant sur Windows + I, dirigez-vous vers Système> Stockage, puis cliquez sur le lien «Modifier la façon dont nous libérons de l’espace automatiquement».

Sur la page suivante, faites défiler un peu jusqu’à la section «Fichiers temporaires», puis activez l’option «Supprimer les fichiers temporaires que mes applications n’utilisent pas». Utilisez le premier menu déroulant de cette section pour définir le nombre de jours souhaité.
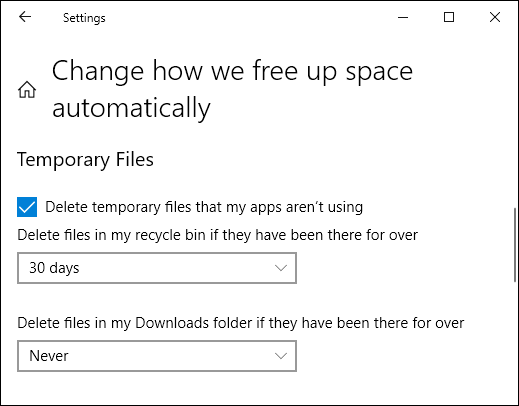
La corbeille est quelque chose que la plupart d’entre nous ne réfléchissent jamais, mais avec un peu d’ajustement, vous pouvez la faire fonctionner comme vous le souhaitez.